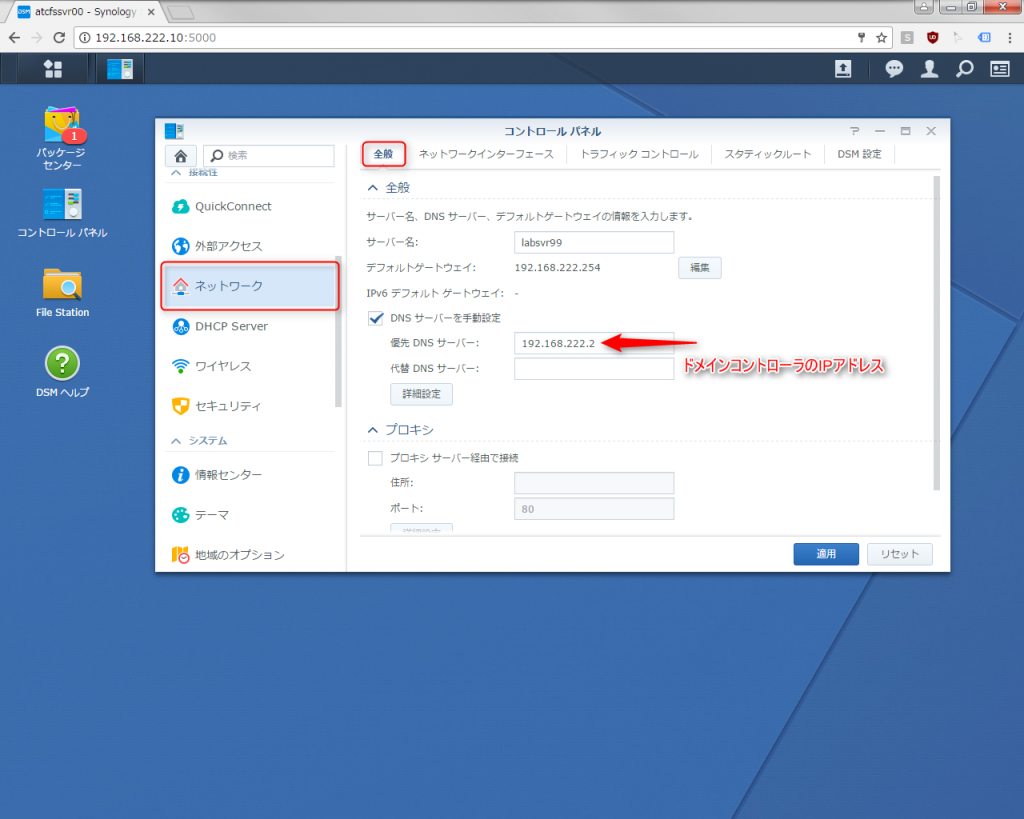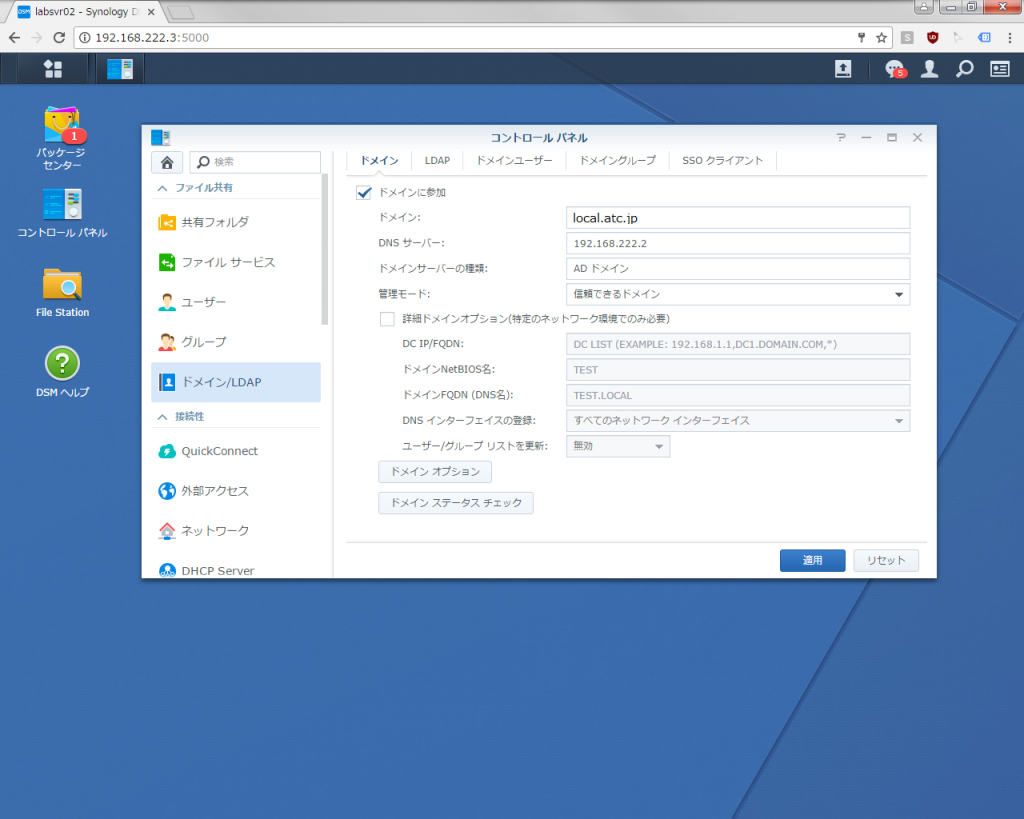中小企業向けのファイルサーバとして、Synology 社製の NAS を 取り扱っております。
Synology ナレッジベース に NAS の ドメイン参加方法 が紹介されています。
- NAS:Synology DS1817+
- バージョン:DSM 6.1.1-15101
- WEBブラウザ:Google Chrome 58.0.3029.110 (64-bit)
- ADサーバ:Windows Server 2016 Standard
- IPアドレス:192.168.222.2
- ホスト名:labsvr01
- ドメイン名:local.atc.jp
所要時間:10 ~ 15分
DNSサーバの設定
[コントロールパネル] – [ネットワーク] – [全般] タブ – [DNSサーバを手動設定] にチェック
優先DNSサーバー:ドメインコントローラ(ADサーバ)のIPアドレスを入力
代替DNSサーバー:今回は1台しかADを用意していないため未入力
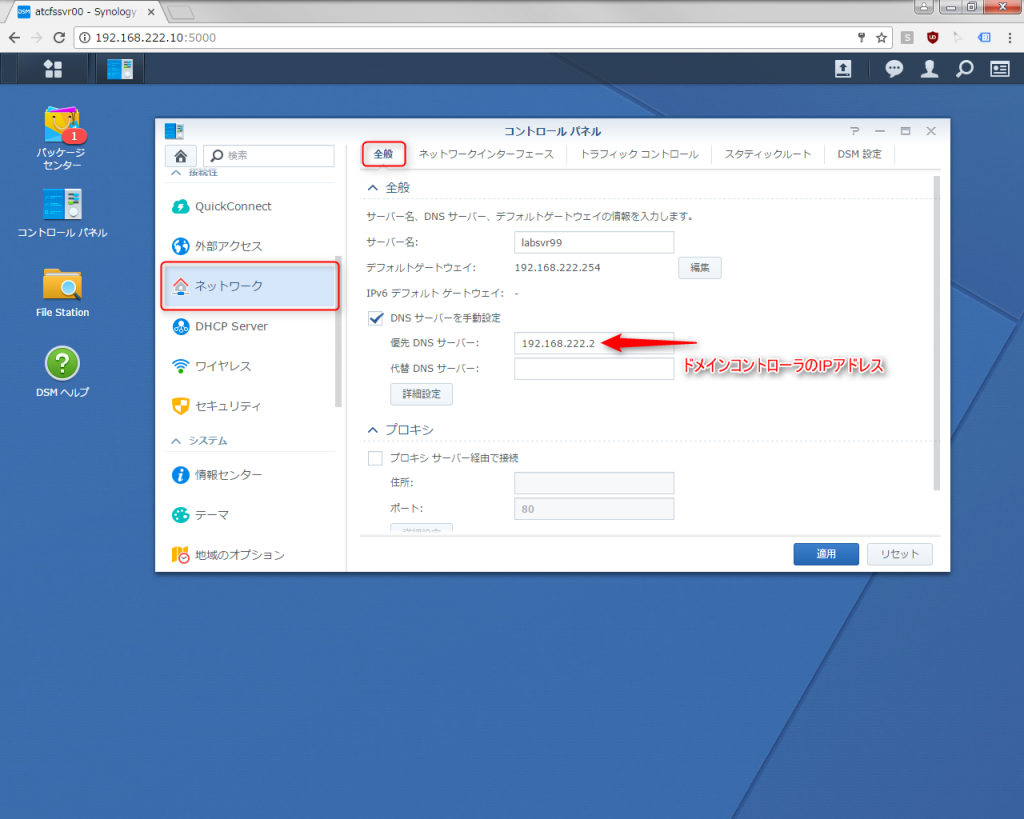
[コントロールパネル] – [ネットワーク] – [ネットワークインターフェース] タブ – [接続しているLANポート] を編集
DNS Server:ドメインコントローラ(ADサーバ)のIPアドレスを入力

時刻同期先の設定
[コントロールパネル] – 左上の検索ウィンド [ntp] を入力 – [地域のオプション] をクリック
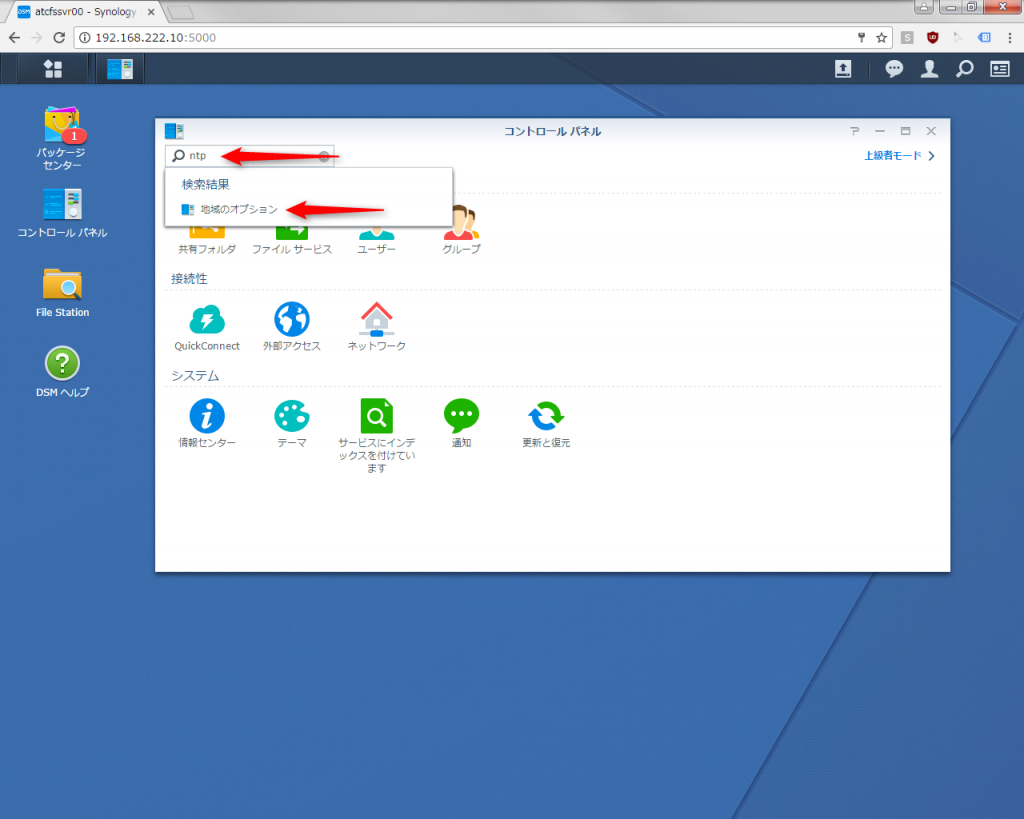
[時間] タブ
タイムゾーン:Tokyo, Osaka ,Sapporo を選択
NTPサーバとの同期:labsvr01.local.atc.jp (ADサーバ名.ドメイン名)または、IPアドレス
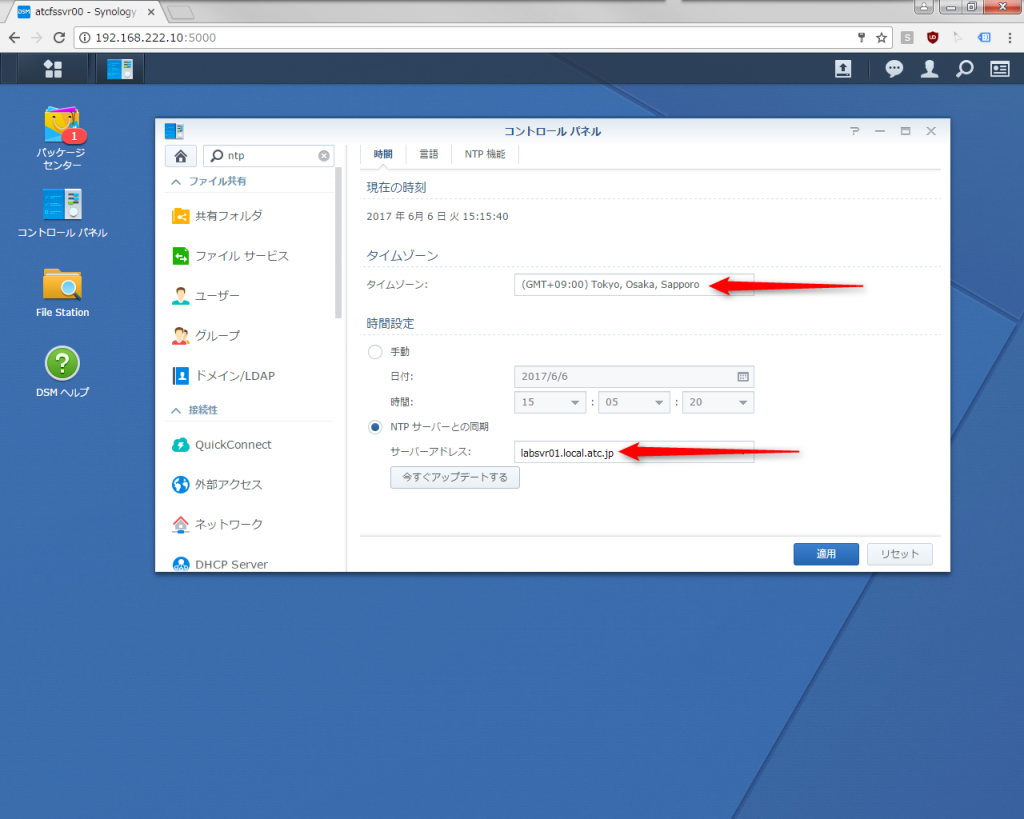
ドメイン参加
[コントロールパネル] – [ドメイン/LDAP] – [ドメイン] タブ を選択
ドメインに参加 をチェック
ドメイン:ドメイン名を入力
DNSサーバー:ドメインコントローラ(ADサーバ)のIPアドレスを入力
適用 ボタンをクリック
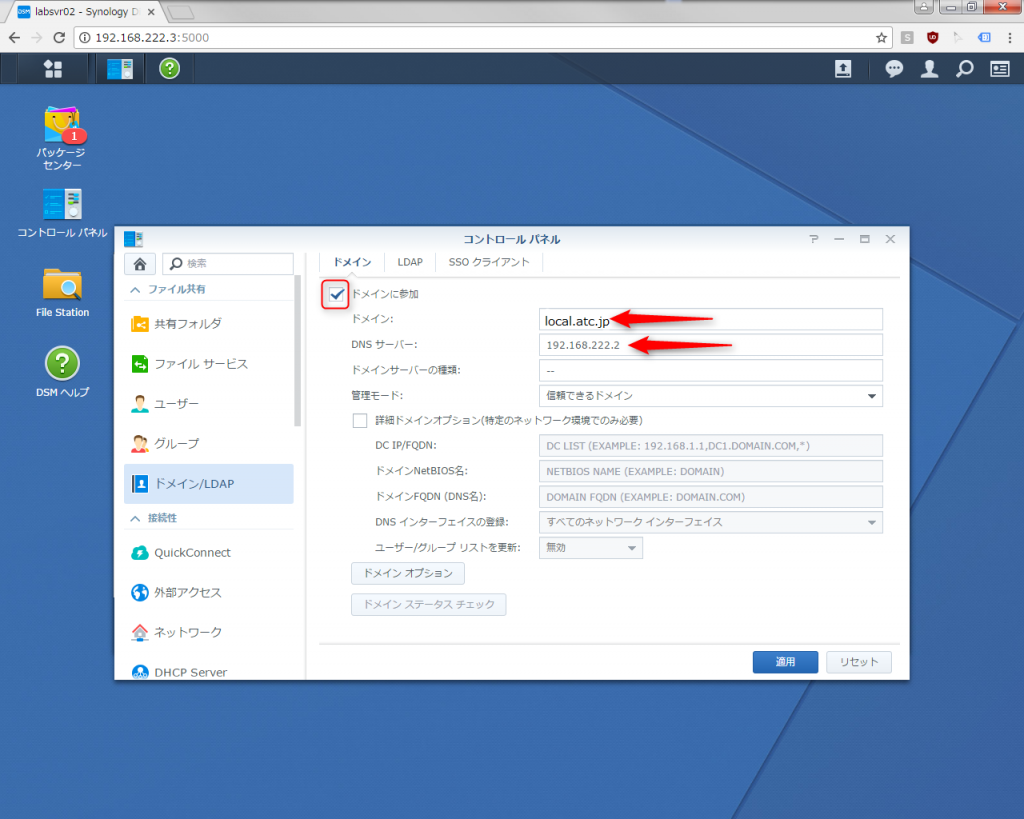
名前:ADサーバ側の管理者ユーザ(デフォルトなら administrator) を入力
パスワード:上のユーザのパスワード を入力
次へ をクリック
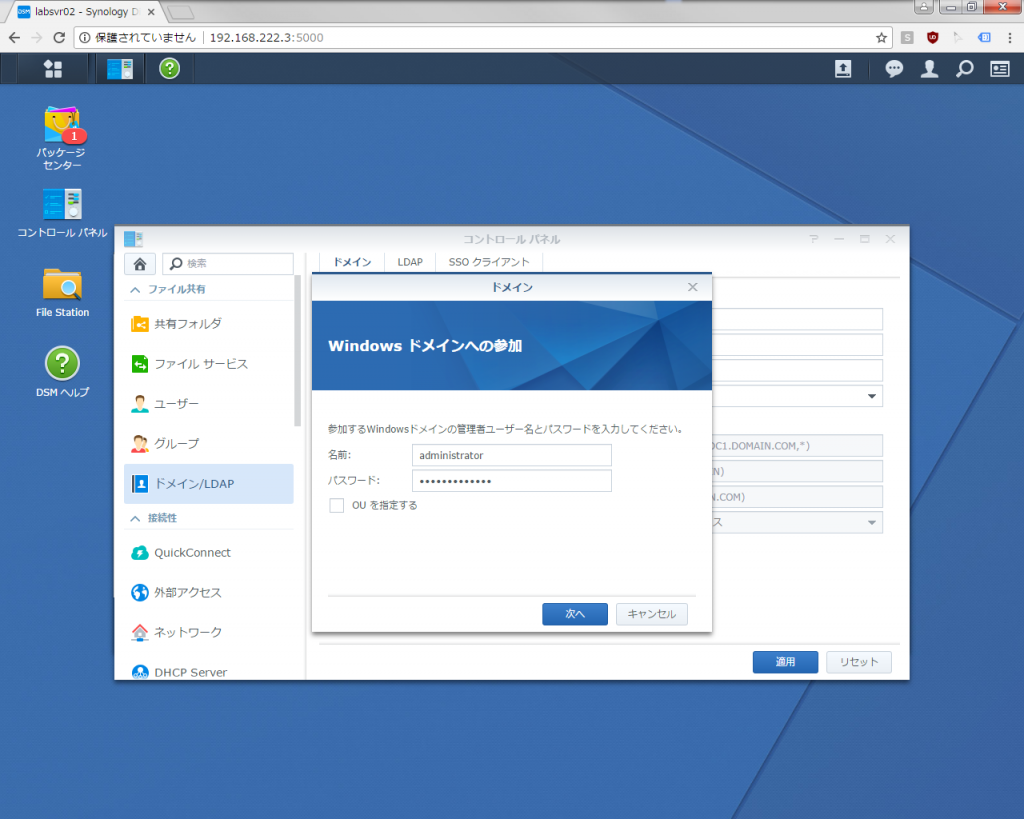
OK ボタンをクリック
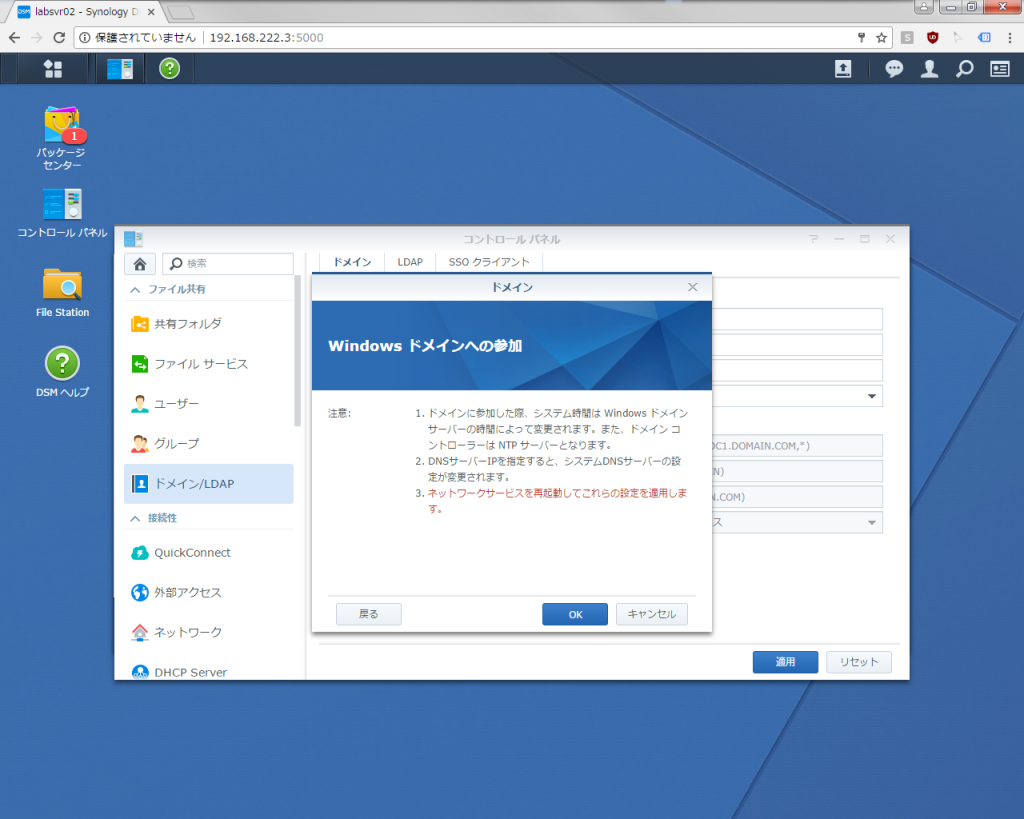
チェックが走ります。
全てに合格すると 完了 を クリック。
ドメイン参加作業はこれで終了です。
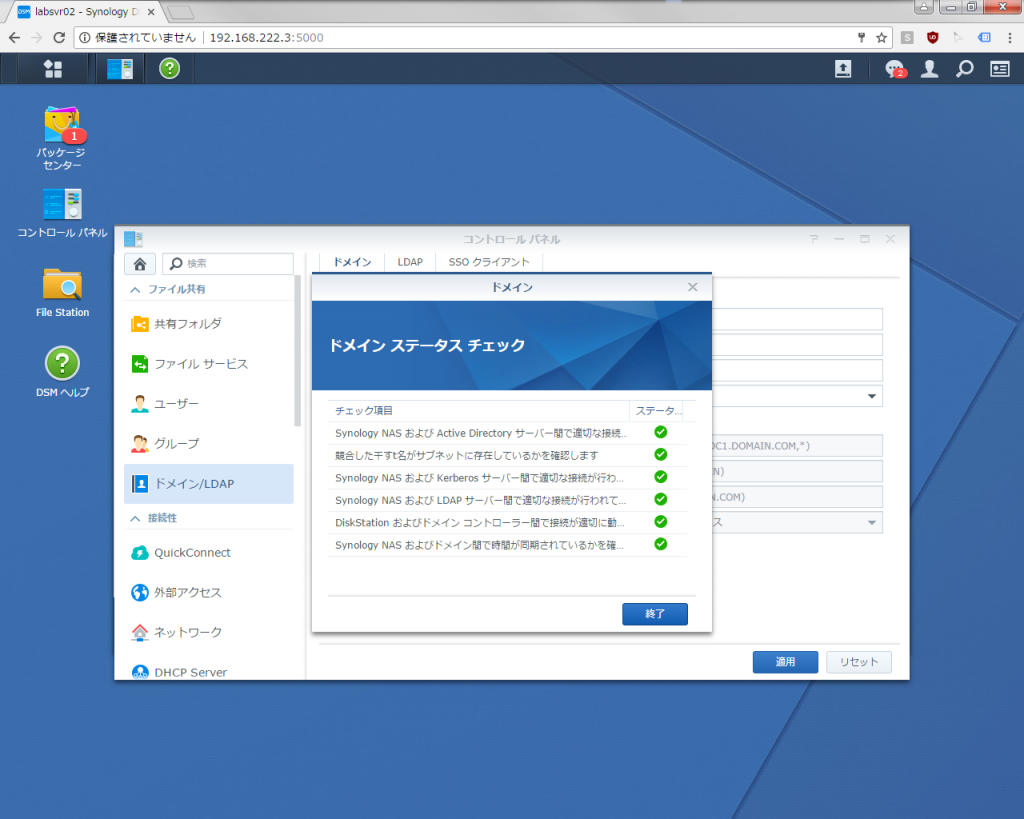
確認
ドメインサーバーの種類や、他の項目は自動的に値が埋まっています。
簡単にドメイン参加できるので、既存のドメイン環境へ追加や、
後でドメインを構築する場合でもNASを有効活用できます。
弊社のファイルサーバも既存のドメインに参加させた
SynologyのNASをHA構成で入れております。