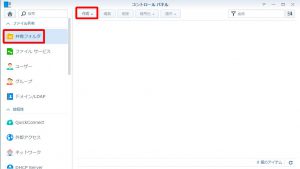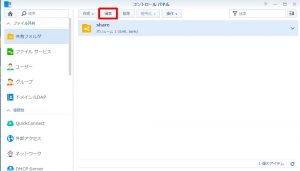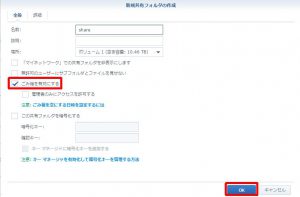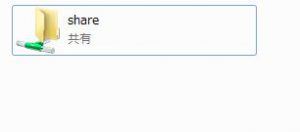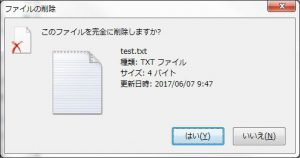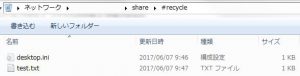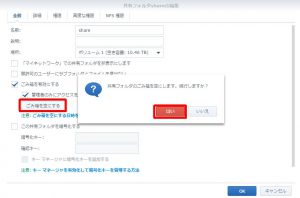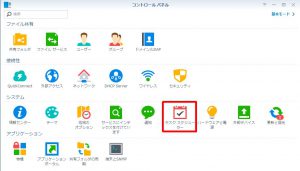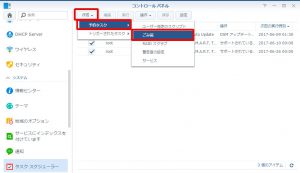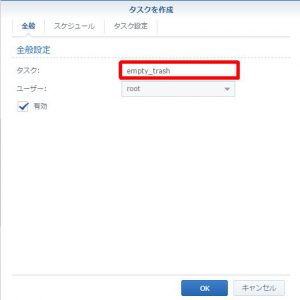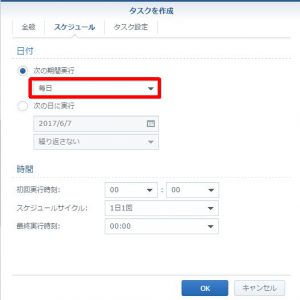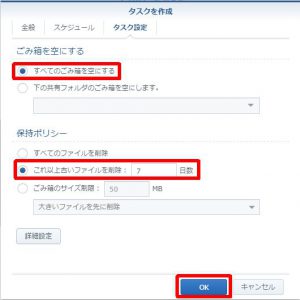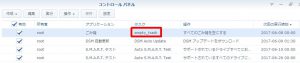Windows Serverでファイルサーバを構築した場合、 共有フォルダのファイルを誤って削除してしまったとき簡単には復旧できません。 Synologyには標準で「ごみ箱」という機能があります。 この機能を有効にすると、共有フォルダ内のファイルを削除した場合に即座に削除するのではなく、 一度ごみ箱というフォルダに移動されるようになります。 削除したファイルはごみ箱から取り出すことができますし、 ごみ箱に移動してから一定期間経過後に完全に削除する設定も可能です。
※HA環境では高負荷の原因となる場合があります。使用環境と相談してから設定をしましょう。
[コントロールパネル] → [共有フォルダ] → [作成] をクリックします。 既存の共有フォルダに設定する場合は、その共有フォルダを選択し、[編集] ボタンをクリックします。
[ごみ箱を有効にする] をチェックを入れます。 [管理者のみにアクセスを許可する] にチェックを入れることで管理者権限を持たないユーザーは ごみ箱にアクセスできないように設定することもできます。 [OK] ボタンをクリックします。
作成した共有フォルダにアクセスしてみます。
フォルダ内に [#recycle] というフォルダが作成されています。
試しに [test.txt] というファイルを作成しました。
[test.txt] を削除します。完全に削除しますと書かれていますが大丈夫です。
[#recycle] フォルダを開くと先程削除した [test.txt] が移動しています。
ごみ箱から完全に削除するには [#recycle] フォルダ内のファイルをもう1度削除するか、 WebUIからログインし、[コントロールパネル] → [共有フォルダ] → [編集] をクリックし、 [ごみ箱を空にする] ボタンをクリックします。
続いてごみ箱を自動的に空にするタスクの設定方法です。 [コントロールパネル] → [タスク スケジューラ] をクリックします。
[作成] → [予約タスク] → [ごみ箱] をクリックします。
全般タブで任意のタスク名を設定します。
スケジュールタブでこのタスクを実行するスケジュールを設定します。
今回は日付を [毎日] に設定し、時間を [00:00] に設定します。
タスク設定タブでタスクの動作を設定します。 ここでは [すべてのごみ箱を空にする] にチェックを入れていますが、 個別の共有フォルダのごみ箱を空にするタスクの作成も可能です。
保持ポリシーからごみ箱内から削除する条件を設定できます。 ここでは7日前より古いファイルは削除するようにしました。 [OK] ボタンをクリックすると、確認画面が表示されるので、 [はい] をクリックします。
作成したタスクが追加されたことを確認します。
これで毎日午前0時に全てのごみ箱内から7日以上前に削除されたファイルを完全に削除する タスクができました。
Windows Serverでもシャドウコピーを使えば同じようなことはできますが、 ユーザーにシャドウコピーから復元させるのはリスクが伴いますし、 あらかじめ設定した時刻までファイルの内容が巻き戻ってしまいます。 Synologyならばローカルファイルと同じような感覚でごみ箱に移動したり、 元の場所に戻したりすることが可能です。 便利な機能なので是非お試しください。