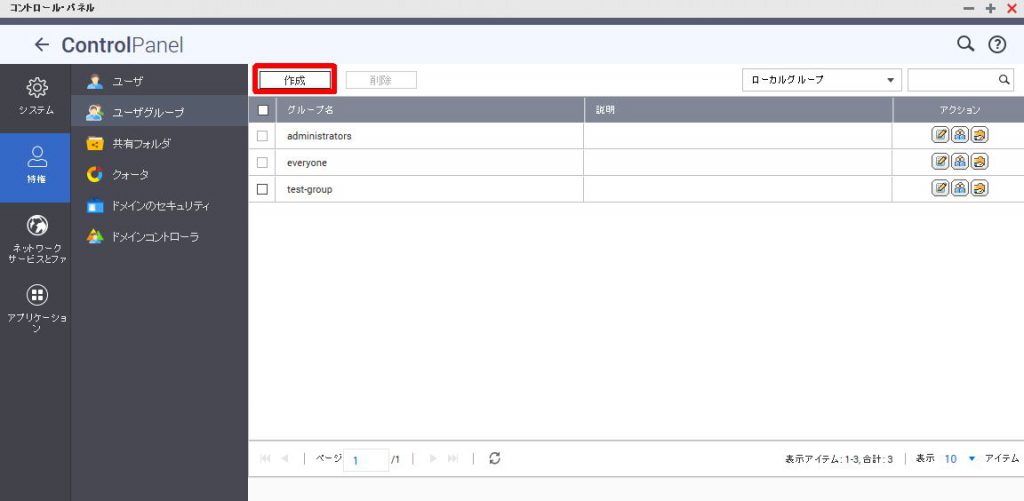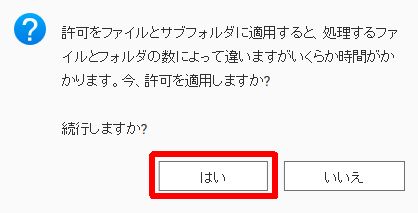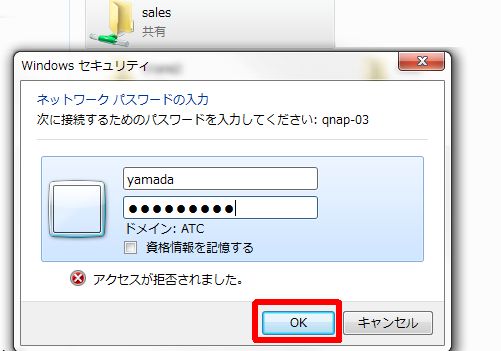コストパフォーマンスに優れたNASとして知られるQNAPですが、
ユーザビリティにとても優れており、直感的な操作が可能なことも特徴です。
今回は基本的な共有フォルダのアクセス権の設定方法を解説したいと思います。
※QNAPのホスト名とIPアドレスは設定済みと仮定しての説明になります。
まずはユーザーを作成します。QNAPにログインし、ホーム画面のユーザーをクリックします。
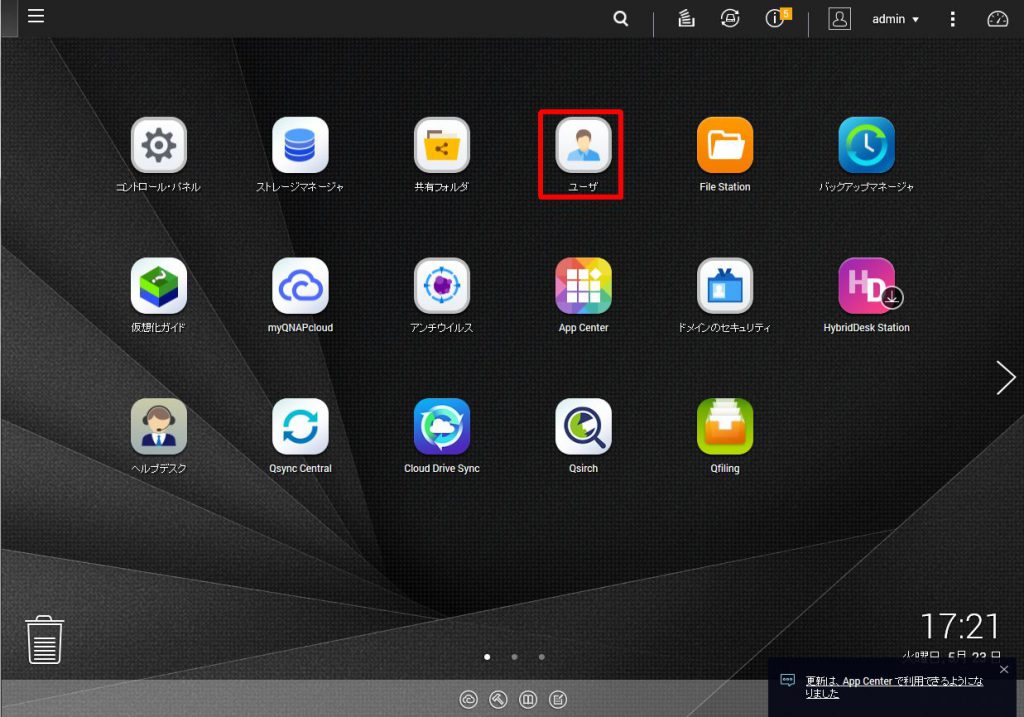
左上の [作成] → [ユーザーの作成] ボタンをクリックします。
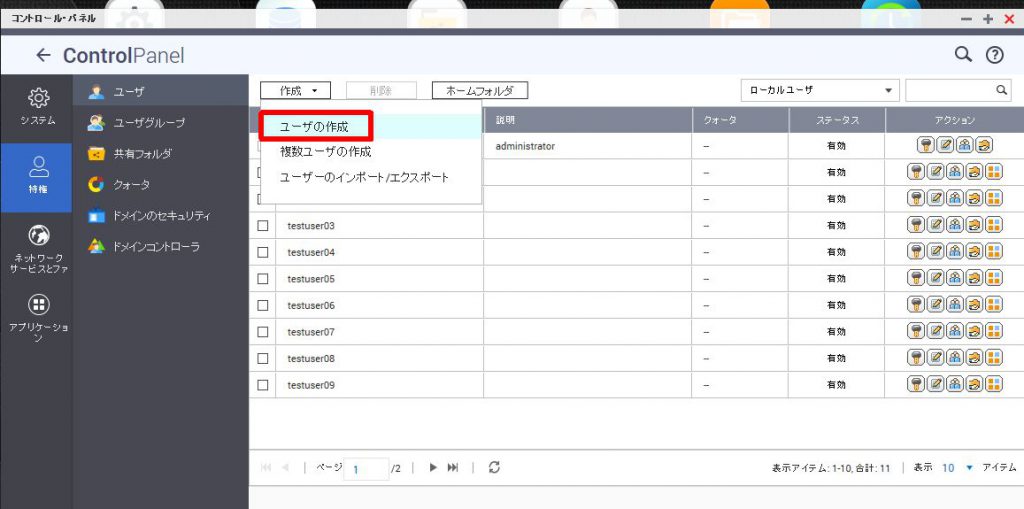
ユーザーの作成画面が表示されます。
ここでは例として「yamada」というユーザーを作成しています。
ユーザ名とパスワードを入力し、[作成] ボタンをクリックします。
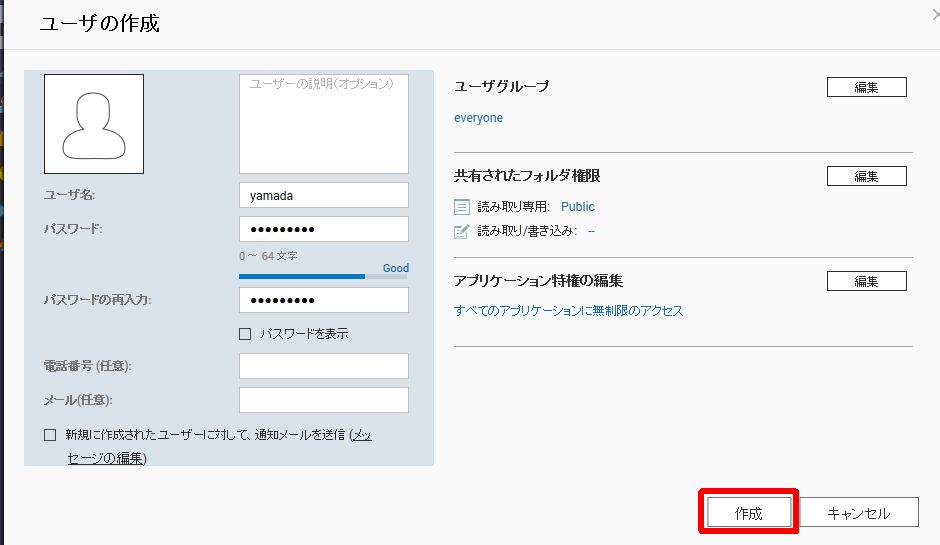
ユーザー一覧に 「yamada」が追加されました。

続いてユーザーグループを作成します。
ホーム画面から [コントロールパネル] → [ユーザーグループ] を開きます。
現在のユーザーグループ一覧が表示されるので、左上の [作成] ボタンをクリックします。
ユーザーグループの作成画面が表示されます。
ここでは例として「sales_group」というグループを作成しています。
グループに割り当てるメンバーとして先ほど作成したユーザー「yamada」を追加します。
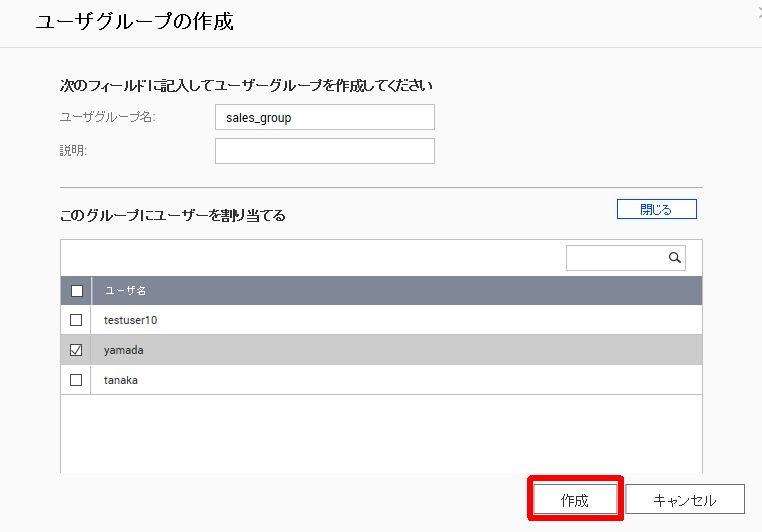
続いて共有フォルダを作成します。
ホーム画面から [共有フォルダ] を開き、左上の[作成] → [共有フォルダ] をクリックします。
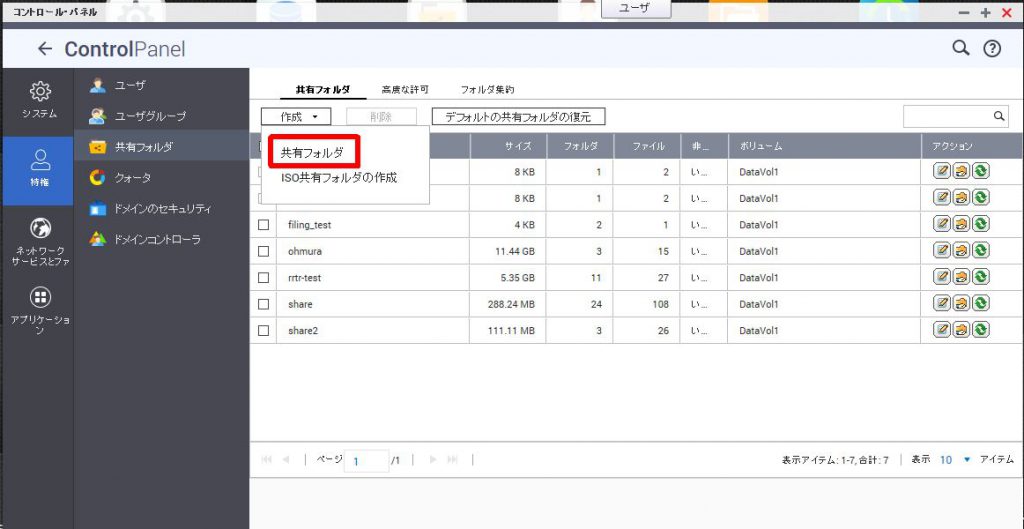
共有フォルダの作成画面が表示されます。
ここでは例として共有フォルダ名を「sales」として作成しています。
各オプションを確認してチェックをつけます。
なお、この段階でユーザーのアクセス権限を設定することはできますが、
ユーザーグループのアクセス権を設定することはできません。
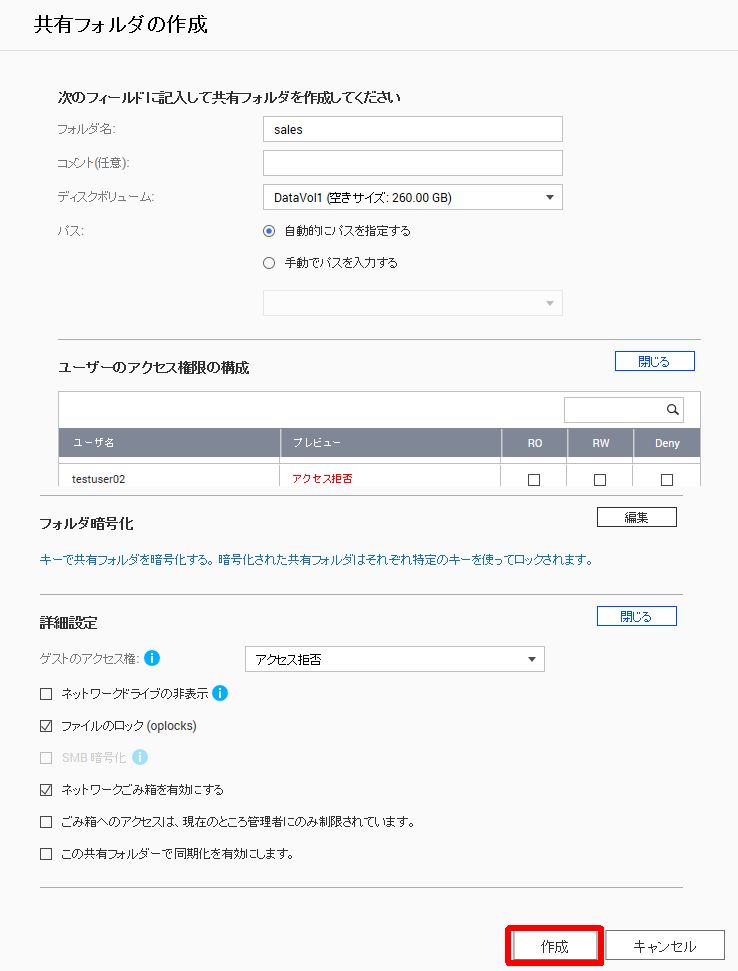
共有フォルダが作成されました。
エクスプローラーでQNAPのアドレスにアクセスしてみると
先ほど作成した共有フォルダ「sales」が追加されているのがわかります。
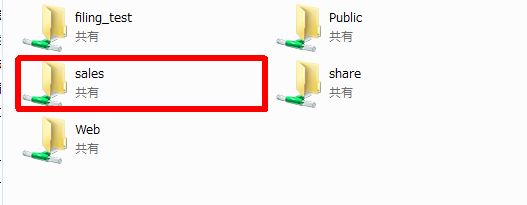
[sales]をダブルクリックするとユーザー認証を求められるので、
ユーザー [yamada] でアクセスしてみます。
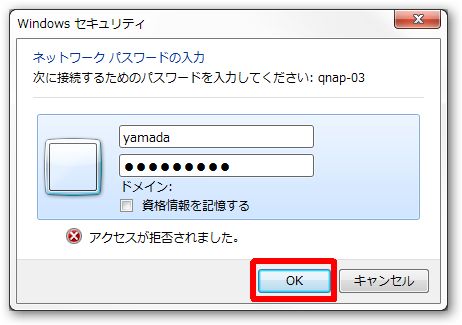
しかし、ネットワークエラーで弾かれてしまいました。
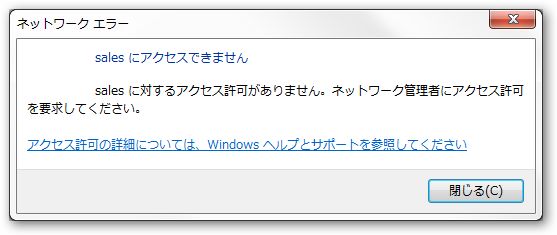
これはアクセス権が適切に設定されていないためです。
ホーム画面から [共有フォルダ] に移動し、 [sales] の右側の真ん中のアイコンをクリックします。
共有フォルダのアクセス権の編集画面が表示されるので、[追加] ボタンをクリックします。
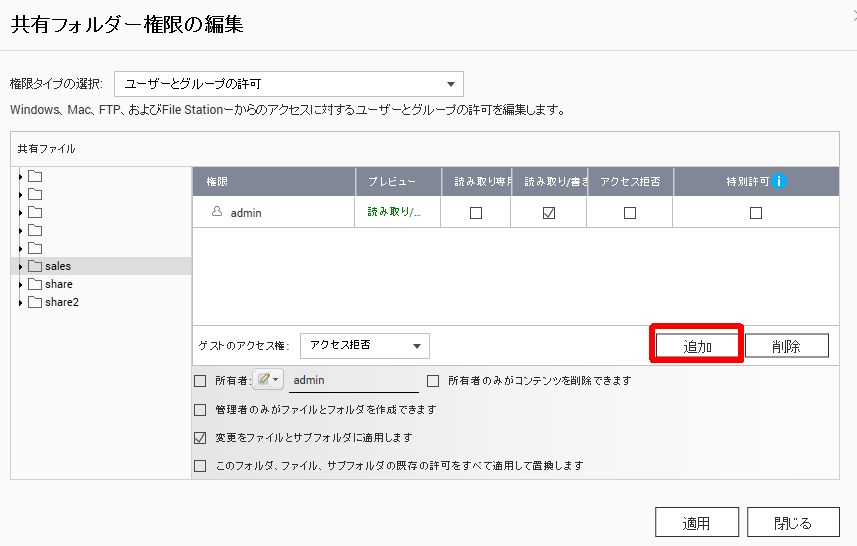
左上のプルダウンで [ローカルグループ] を選択します。
既定では全てのグループはアクセス拒否に設定されています。
[sales_group] のRWにチェックを入れ、 [追加] ボタンをクリックします。
※RO(Read Only): 読み取り専用
RW(Read / Write) : 読み取りおよび書き込み
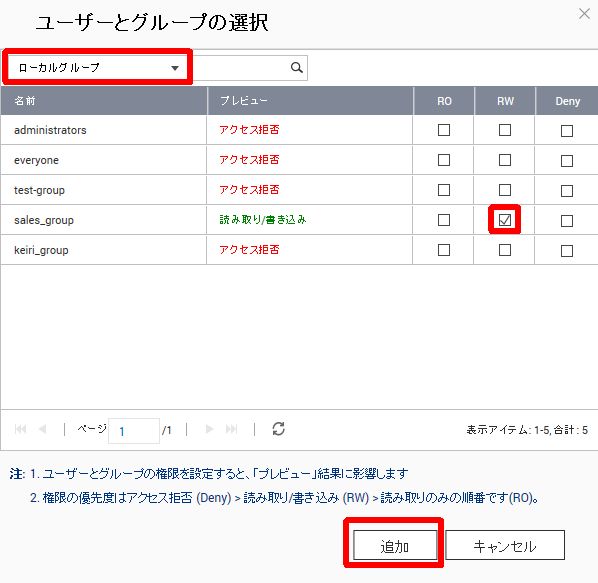
アクセス権の一覧に [sales_group] が追加されたのを確認し、
[適用] ボタンをクリックします。
アクセス権変更に時間がかかる可能性がある旨の警告が表示されるので [はい] をクリックします。
もう一度エクスプローラーからQNAPにアクセスし、 [sales] フォルダを開いてみます。
ユーザー認証を求められるので、同じように [yamada] ユーザーの情報を入力し、[OK] をクリックします。
今度は無事にフォルダ内が表示されました。
[@Recycle] というフォルダはQNAPの標準機能である [ネットワークごみ箱] を有効化した際に
作成されるフォルダです。
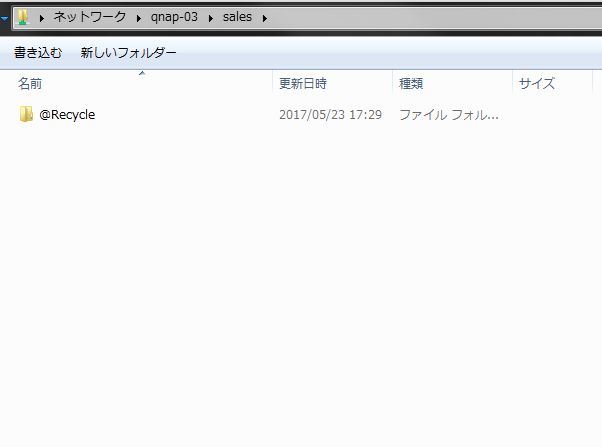
このように共有フォルダ毎にアクセス権を設定しておくことで、
例えば、
- salesフォルダは営業部のみアクセスできるように
- keiriフォルダは経理部のみアクセスできるように
- publicフォルダは全員がアクセスできるように
など柔軟なアクセス権の設定が可能になります。
サブフォルダ毎に更に細かくアクセス権を設定する方法もございますが、
そちらは次回紹介させていただきます。