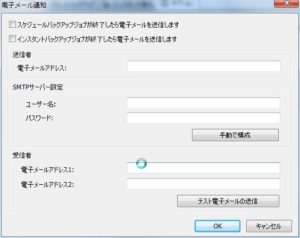重要なクライアントPCのデータバックアップ、ユーザまかせではありませんか?
システム管理者は心配事が尽きません。
ユーザに「重要なデータは必ずバックアップをとっておいて下さいね。」
と言ったけど・・・
ディスク障害時はどうにもなりません。
「経理システムのバックアップも同じパソコンにとってた。
私は専門家ではないからわからないよ。」
「2ヶ月まえのバックアップしかないよ。」
「このパソコンのディスク壊れやすいんじゃない。」
「重要な顧客なんだよ。
提出期限は週明けだからどうにかしてくれ。」
システム管理者はいつも辛い役回りですよね。
「だから、言ったじゃん。定期的にバックアップはとって。」と頭にはよぎるわけです。
==========
QNAPには Windows PC用のソフトNetBak Replicatorが無料で付属します。
これを利用すれば、Windows PCからディスクドライブ全体、文書、写真、
電子メールなどのファイルをQNAPへ簡単にバックアップできます。
操作は非常にシンプルで、複数のPCからQNAPへ各種バックアップ可能。
機 能
・自動バックアップ
バックアップ先への自動データバックアップを実行します。
増分バックアップが使用されます。
最初のデータバックアップ後、NetBak Replicator は前回のバックアップ以降に
追加または変更されたファイルのみをコピーします。
・定期バックアップ
バックアップスケジュールを設定します。
・インスタントバックアップ
データをバックアップ先に短時間でバックアップします。
■ダウンロード先(QNAP)無料
https://www.qnap.com/ja-jp/utility/

ダウンロードしたファイル「QNAPNetBak_Windows.exe」を実行。
NetBak Replicatorバージョン:4.5.1.1007
インストール
言語を選択。

[NetBak Replicator セットアップ ウィザードへようこそ]画面が表示。
[次へ]をクリック。

[このライセンス契約書に同意します]をチェックして、[次へ]をクリック。
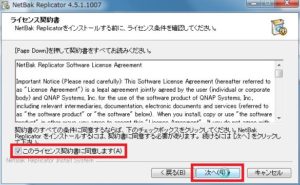
インストール先のフォルダを指定し、[次へ]をクリック。

起動オプションの選択。
[スケジュールされたバックアップタスクの実行を管理者ではない
ユーザーに許可する]と[常に管理者として NetBak Replicator
を実行する]をチェックし、[インストール]をクリック。
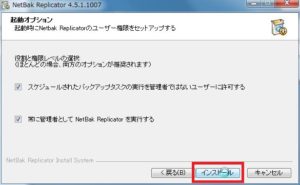
インストール完了です。[終了]をクリック。
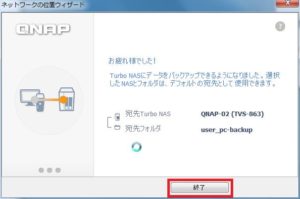
ウィザード設定
[開始]をクリック。
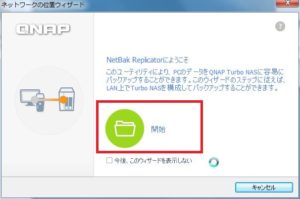
QNAPのTurbo NASを検索。バックアップの保存先のTurbo NASを指定して
[次へ]をクリック。
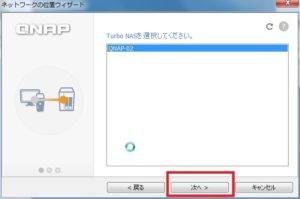
共有フォルダを選択して、[次へ]をクリック。
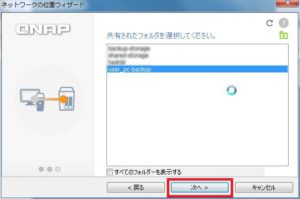
バックアップ先の共有フォルダへ書き込む権限を持つユーザーの
ユーザー名とパスワードを入力して、[OK]をクリック。
ActiveDirectoryに参加していれば、ActiveDirectoryのアカウントでもOK。

ウェザード設定は簡単に終了。
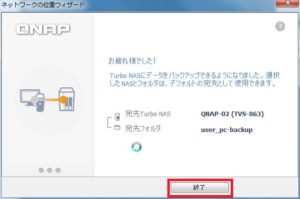
拡張モード設定の各画面
最初にシンプルモードで起動。
[拡張モード]をクリック。
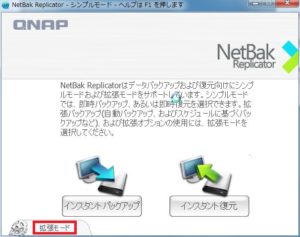
オートバックアップの設定画面
自動バックアップを設定すると、ファイルが変更されるたびに
自動的にバックアップされます。

スケジュールセットアップの設定画面

スケジュール繰り返し設定画面

インスタントバックアップ設定画面
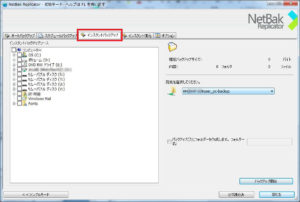
インスタント復元設定画面

オプション設定画面
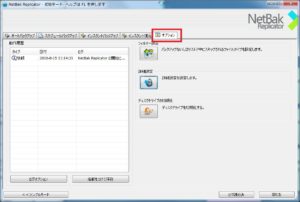
オプション設定 ⇒ フィルター設定画面
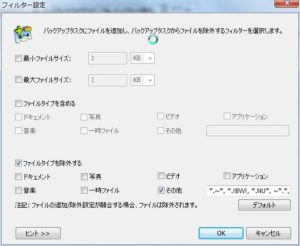
オプション設定 ⇒ 詳細設定画面
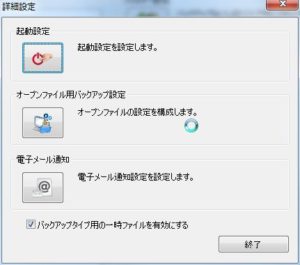
オプション設定 ⇒ 詳細設定 ⇒ 起動設定画面
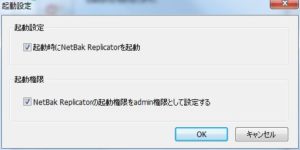
オプション設定 ⇒ 詳細設定 ⇒ オープンファイル用バックアップ設定画面
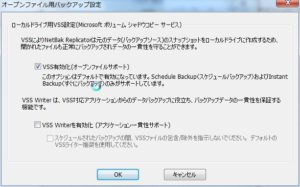
オプション設定 ⇒ 詳細設定 ⇒ 電子メール通知設定画面