Synology NASをiSCSI Targetにし、Windows Serverに割り当てることにより、
ローカルドライブのように扱うことができます。
今回はSynology上でのiSCSI Targetの作成からWindows Serverにマウントするまでの
操作方法を紹介します。
今回の環境
Synology DiskStation DS1817+
Windows Server 2012 R2搭載サーバー
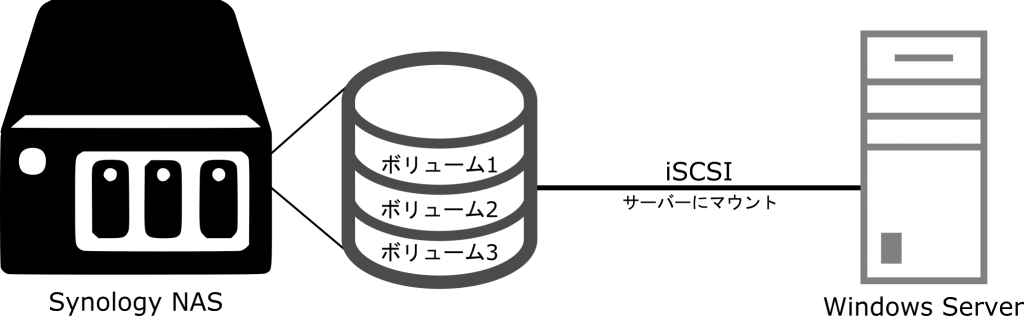
Synologyにログインし、ストレージマネージャを開きます。
左側の[iSCSI LUN] をクリックし、[作成] をクリックします。
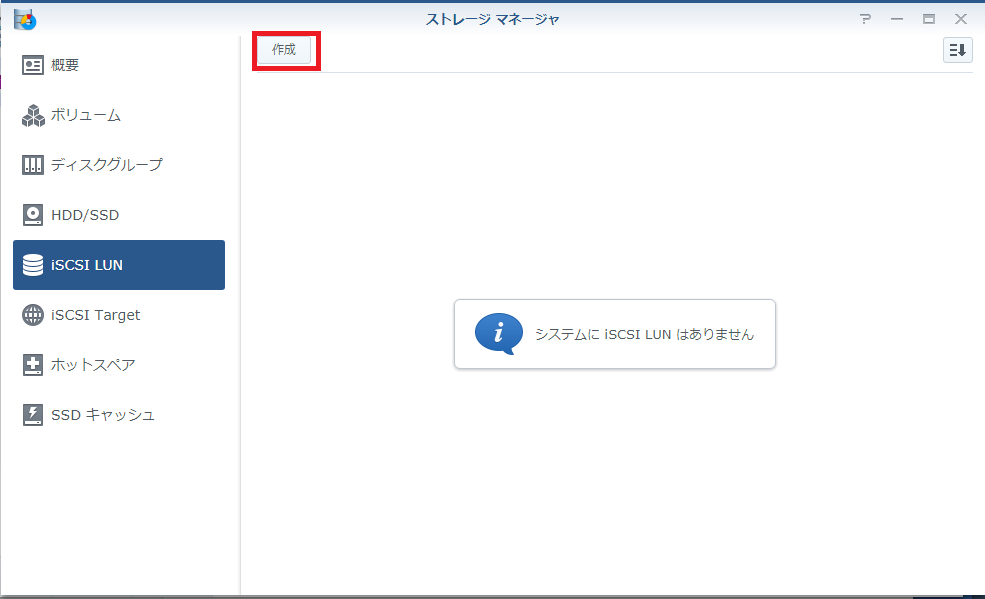
LUNのタイプを選択します。
ファイルレベルのLUNは既存のストレージボリュームと同じ領域を使用します。
ブロックレベルのLUNはストレージボリューム全てを使用しますが、
性能はファイルレベルのLUNよりも速いです。
今回はブロックレベルのLUNを作成します。
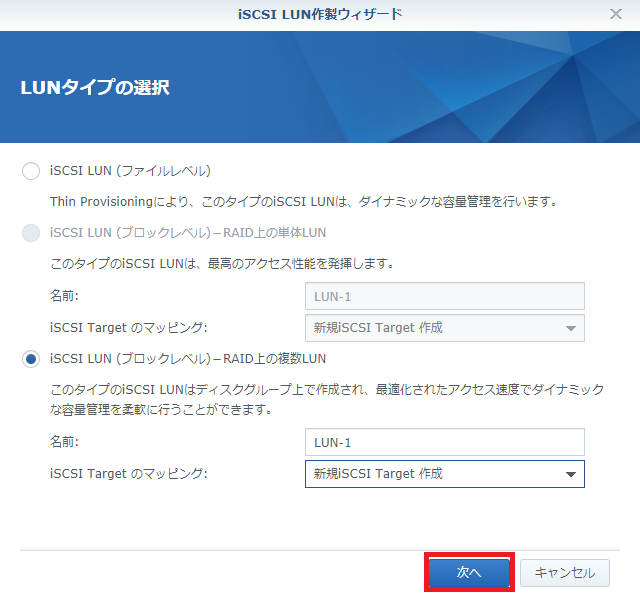
今回は作成済みのディスクグループを使用するので、[既存のディスクグループ] を選択します。
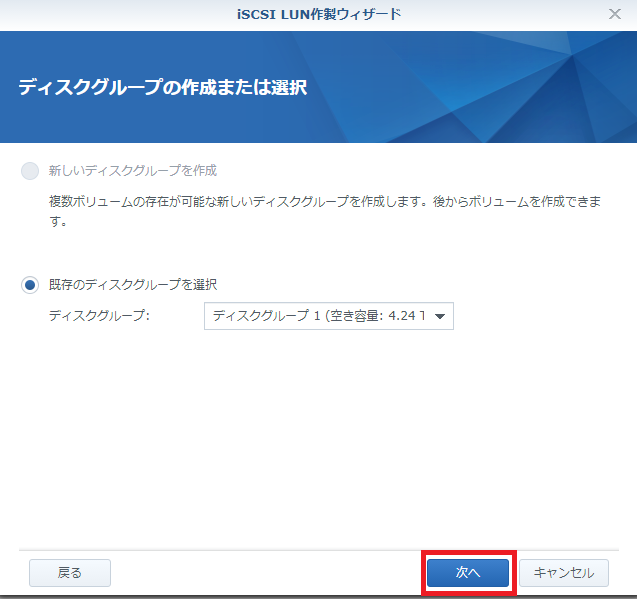
選択したディスクグループから、
2TB = 2048GBをLUNのサイズに割り当てます。
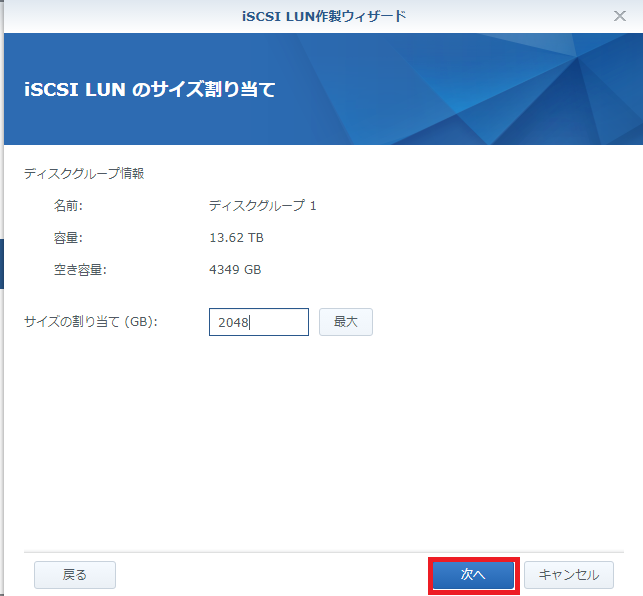
iSCSI LUNに名前をつけます。後でWindows Serverで認証するために
[CHAPを有効にする] にチェックを入れ、名前とパスワードを設定します。
この名前とパスワードはメモしておいて下さい。

iSCSI Targetのマッピングに、作成したiSCSI LUNが表示されています。
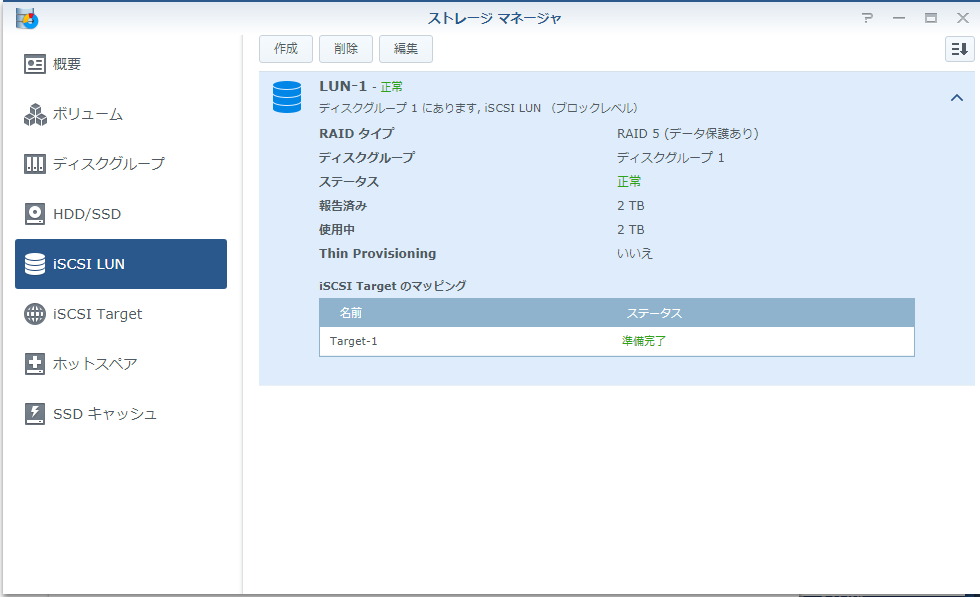
iSCSI Targetのタブに移動すると詳しい情報を見ることができます。
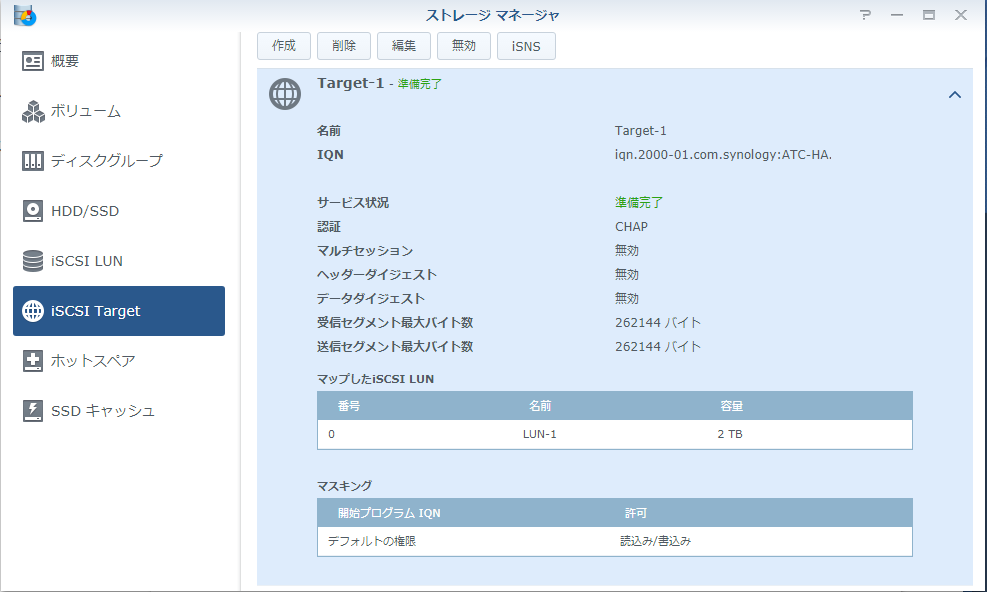
続いてWindows Server側の作業になります。
サーバーマネージャから[ツール] → [iSCSI イニシエーター] を起動します。
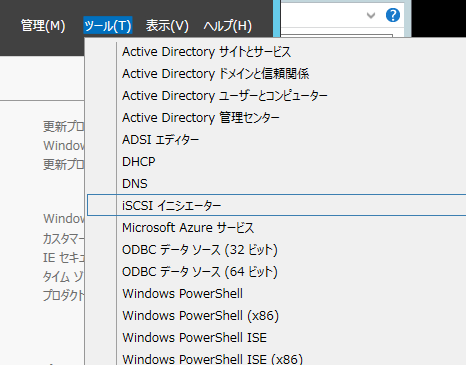
[ポータルの探索] をクリックします。
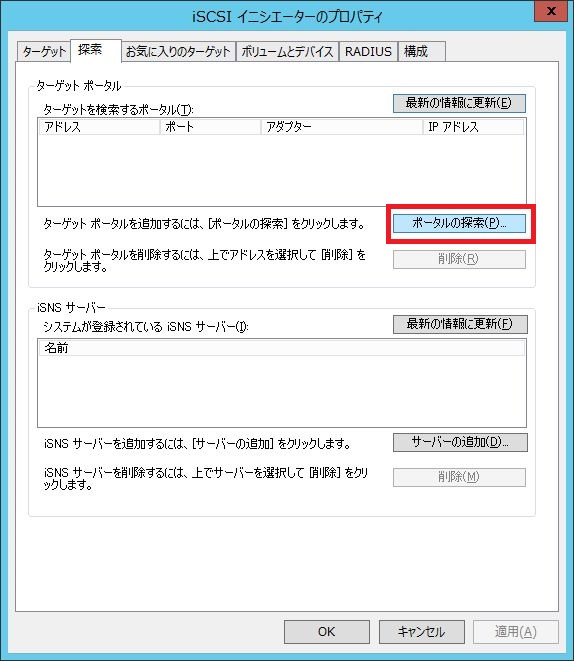
SynologyのIPアドレスを入力し、 [OK] をクリックします。
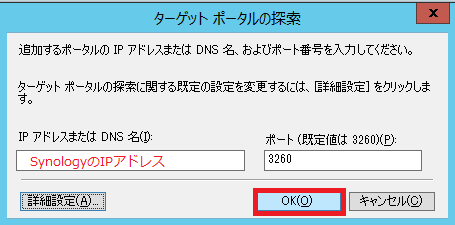
先程作成した iSCSI Targetを選択し、[接続] をクリックします。
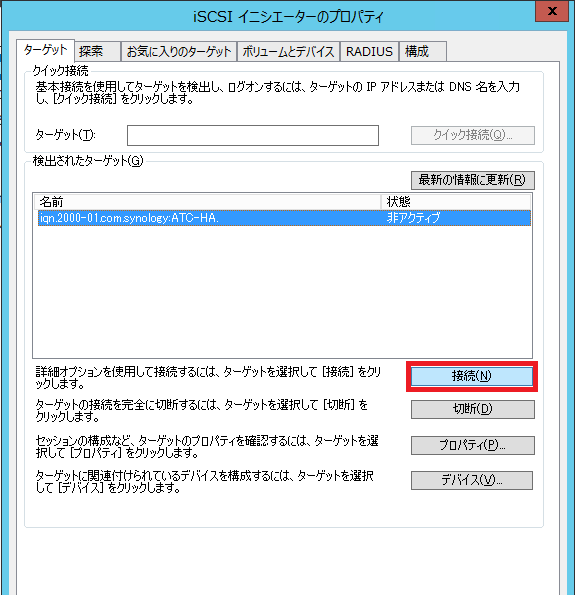
Windows Serverの起動時に自動的にiSCSI Targetに接続するために、
[この接続をお気に入りのターゲットの一覧に追加する] にチェックを入れます。
[詳細設定] をクリックします。
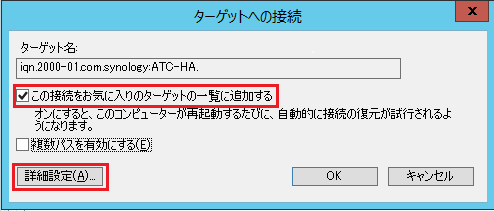
[CHAP ログオンを有効にする] にチェックを入れ、先程設定した名前とパスワードを入力し、
[OK] をクリックします。元の画面もOKを押して閉じます。
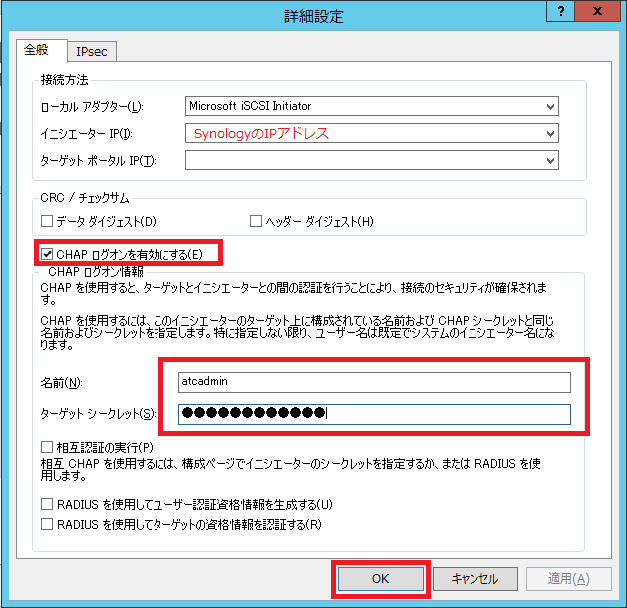
これで、Windows ServerからSynologyのストレージを認識できるようになりましたが、
ディスクの設定をしないとパーティションとして認識されません。
スタートボタンを右クリックし、[ディスクの管理] を開きます。
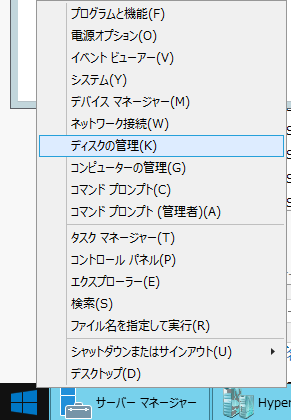
先程割り当てた2TB分のiSCSI Targetが表示されていますがオフラインになっています。
該当ディスクを右クリックし、[オンライン] をクリックします。
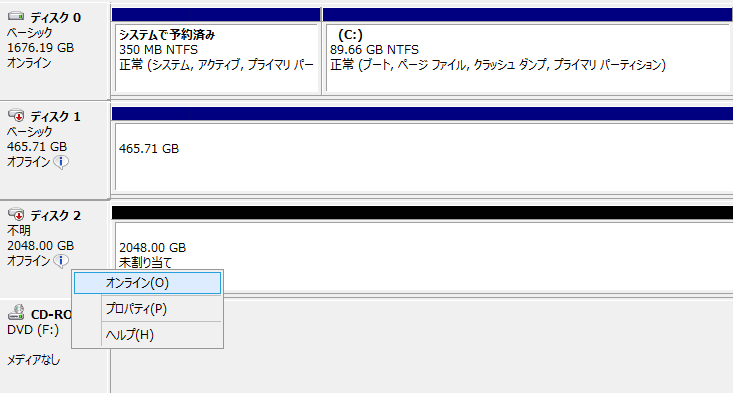
表示が [初期化されていません] に変わるので、
右クリックし、[ディスクの初期化] をクリックします。
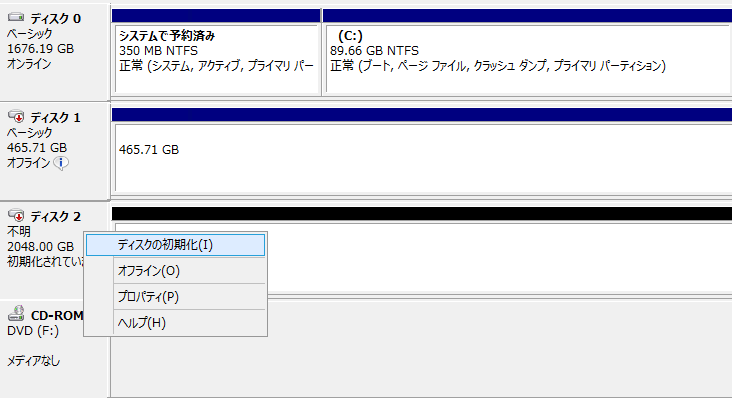
ディスクのパーティションスタイルを設定します。
MBR:Windows XP以前に使用されていた形式で、対応サイズは2TBまで。
GPT:2TB以上も使用可。パーティションの最大数は128個。
今回はGPTを選択します。
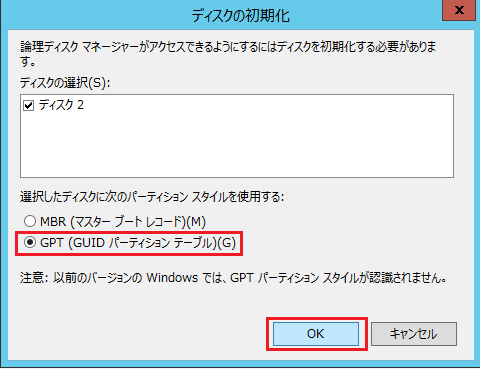
ようやくディスクがオンラインに変わりました。
最後にパーティションを作成していきます。
未割り当て部分を右クリックし、[新しいシンプルボリューム] をクリックします。
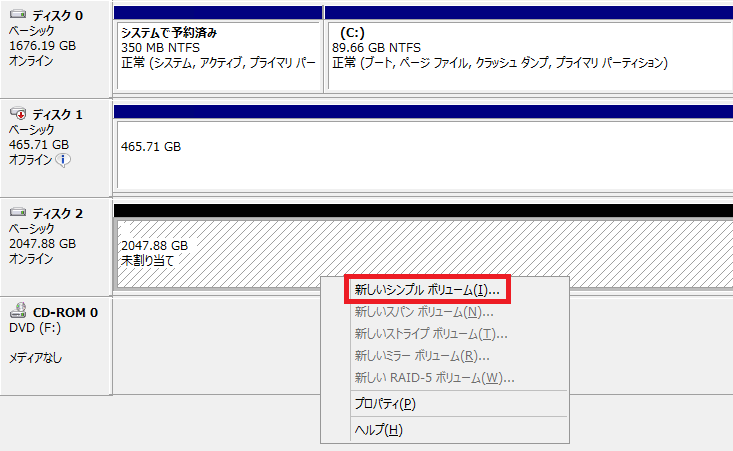
新しいパーティションのサイズを決定します。
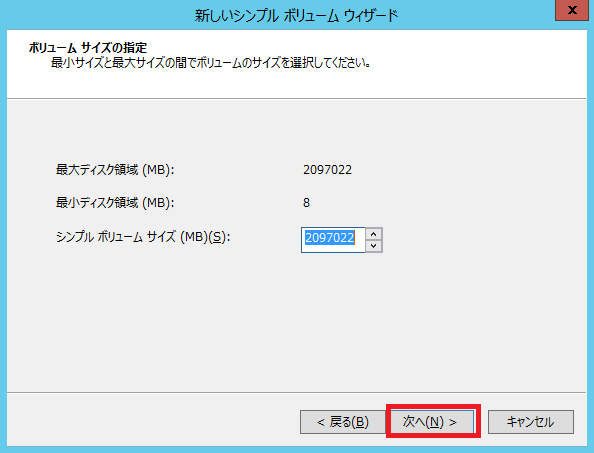
パーティションに割り当てるドライブ文字を設定します。
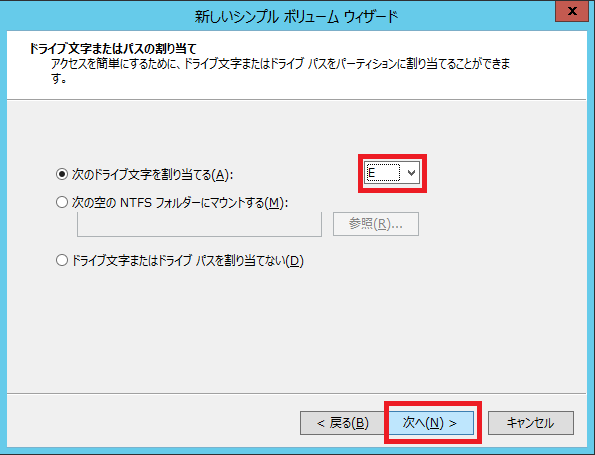
フォーマットの設定をします。基本的にそのままで問題ありません。
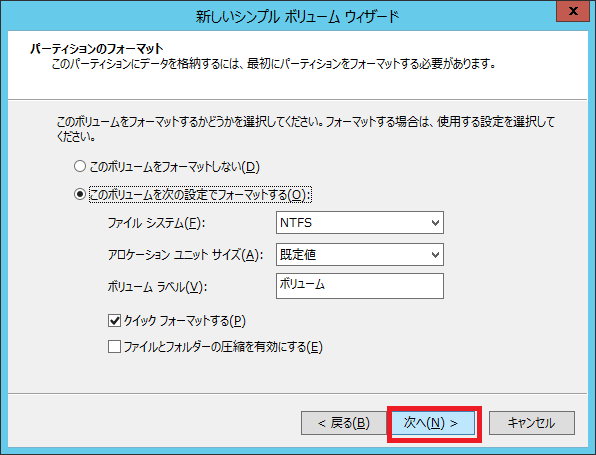
完了画面が表示されますので、 [完了] をクリックします。
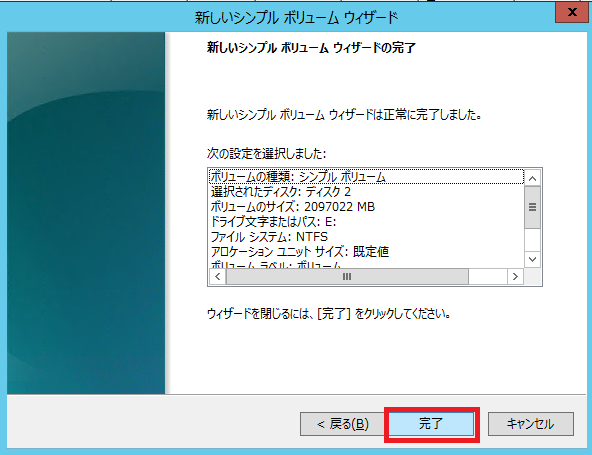
マイコンピュータを開くと 2TBのパーティションが追加されています。
(空き容量が減っているのは後からキャプチャしたからです)
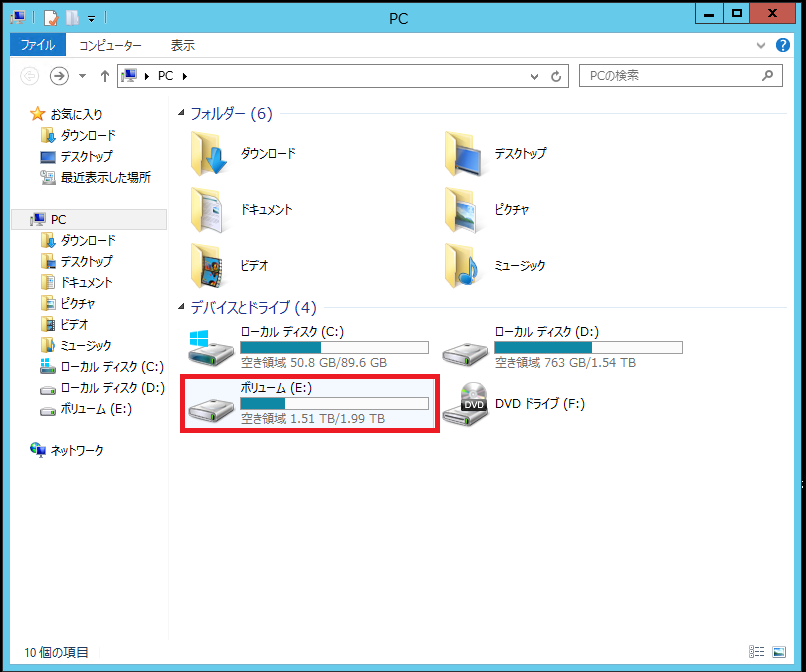
Synologyの各機能および多くのアプリケーションはiSCSI Targetに対応しています。
例えば、SynologyをHA構成にしてiSCSI Targetを作成すれば、
高可用性な仮想ディスクを提供することができますし、
Hyper BackupというバックアップアプリはiSCSI Targetのバックアップにも対応しているので、
別の外付けHDDやSynologyにバックアップすることも可能です。
更に、Snapshot ReplicationというアプリでiSCSI Targetのスナップショットを取得し、
別のSynologyにスナップショットを複製するといったこともできます。
