Meraki MX64 本体設定
前回開封したCisco Merakiのセキュリティアプライアンスの初期設定編になります。
設定画面はMX64のものですが、上位シリーズ(MX65、MX84、MX100、MX400、MX600)
についても基本的には同じ方法で設定します。
LAN側のポートにPCからLANケーブルを接続します。

コマンドプロンプトを起動し、[ipconfig /all] コマンドを実行します。
DHCPにより自動的にIPアドレスが振られていることが分かります。
ここのデフォルトゲートウェイのアドレスを覚えておきます。
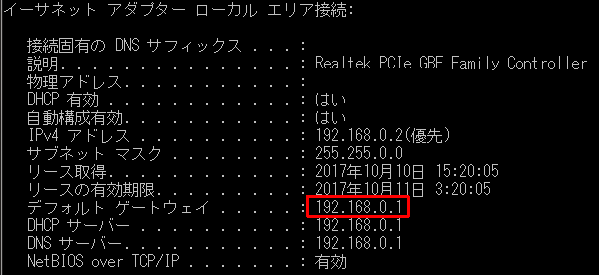
ブラウザから先程のデフォルトゲートウェイのアドレスにアクセスすると以下の画面が表示されます。
まだインターネットに繋がっていないので警告マークが表示されています。
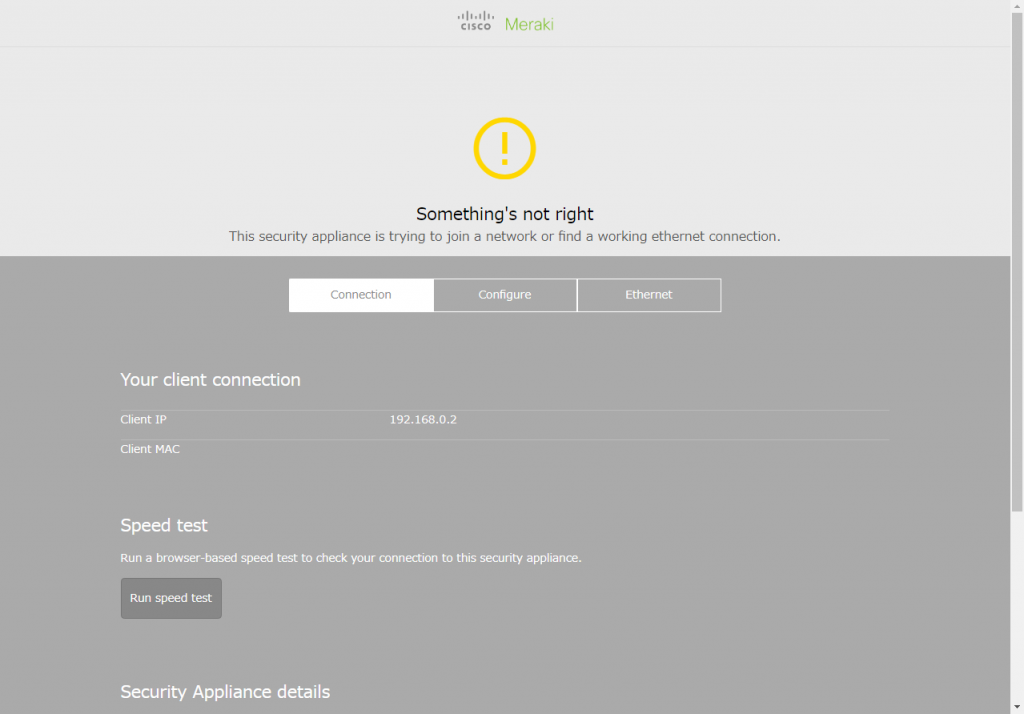

画面上部の [Configure] をクリックすると、認証画面が表示されますので、
ユーザー名にCisco Meraki MXのシリアル番号を入力してログインします。
パスワードは空欄で大丈夫です。
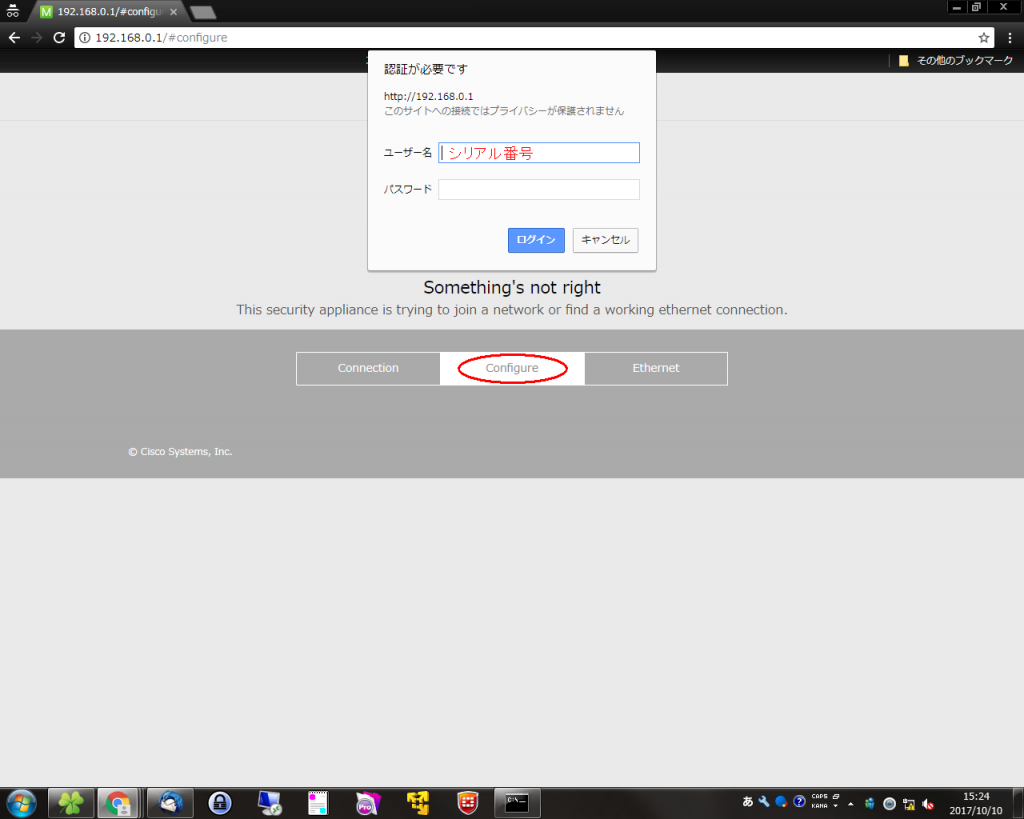
Uplink configuration が表示されます。ここでインターネット側の情報を入力していきます。
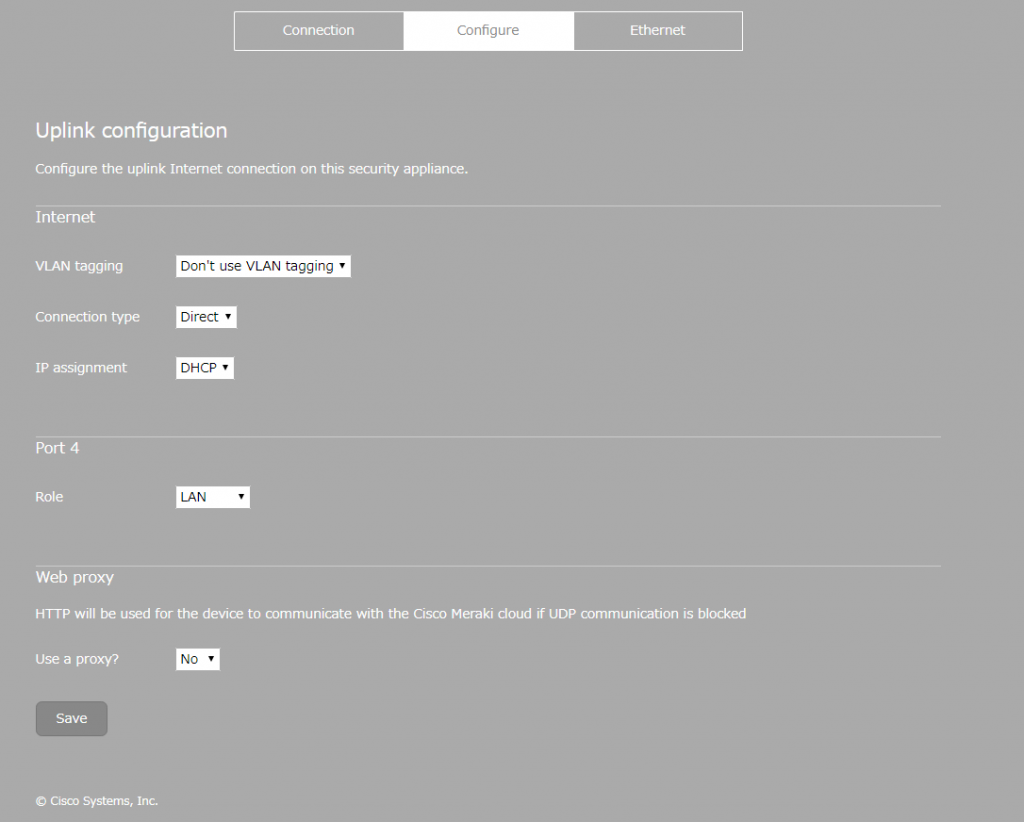
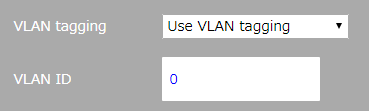
[VLAN tagging]
タグVLANを使用している場合は Use VLAN taggingに変更し、VLAN IDを入力します。
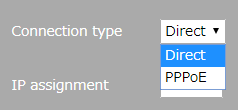
[Connection type]
インターネットへの接続方法がPPPoEなら [PPPoE] を、それ以外なら [Direct] を選択します。
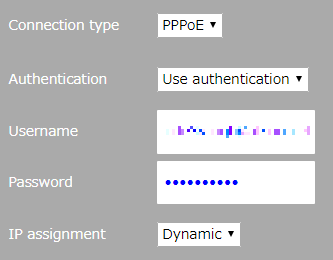
Connection type を [PPPoE] にした場合、以下を設定します。
[Authentication]
ユーザ認証の有無を選択します。
Use authentication:認証あり
No authentication:認証なし
[Username] [Password]
PPPoEのユーザ名とパスワードを入力します。
[IP assignment]
Dynamic:IPを動的に取得
Static:IPを静的に設定
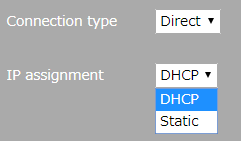
Connection type を [Direct] にした場合、以下を設定します。
[IP assignment]
DHCP:IPをDHCPサーバから取得
Static:IPを静的に設定
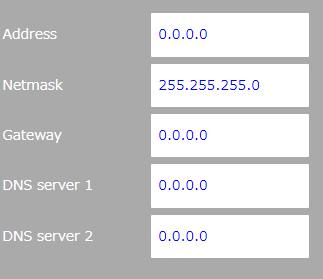
Connection type を [Direct] かつ IP assignment を [Static] に設定した場合、以下を設定します。
[Address]
割り当てるIPアドレス
[Netmask]
サブネットマスク
[Gateway]
デフォルトゲートウェイ
[DNS server 1] [DNS server 2]
優先DNSサーバーと代替DNSサーバー
全ての項目の設定が終わったら [Save] ボタンをクリックし、InternetポートにONUやモデムから伸ばしたLANケーブルを接続します。
再度 MX64 のWebUIに繋ごうとしましたが、アクセスできません。
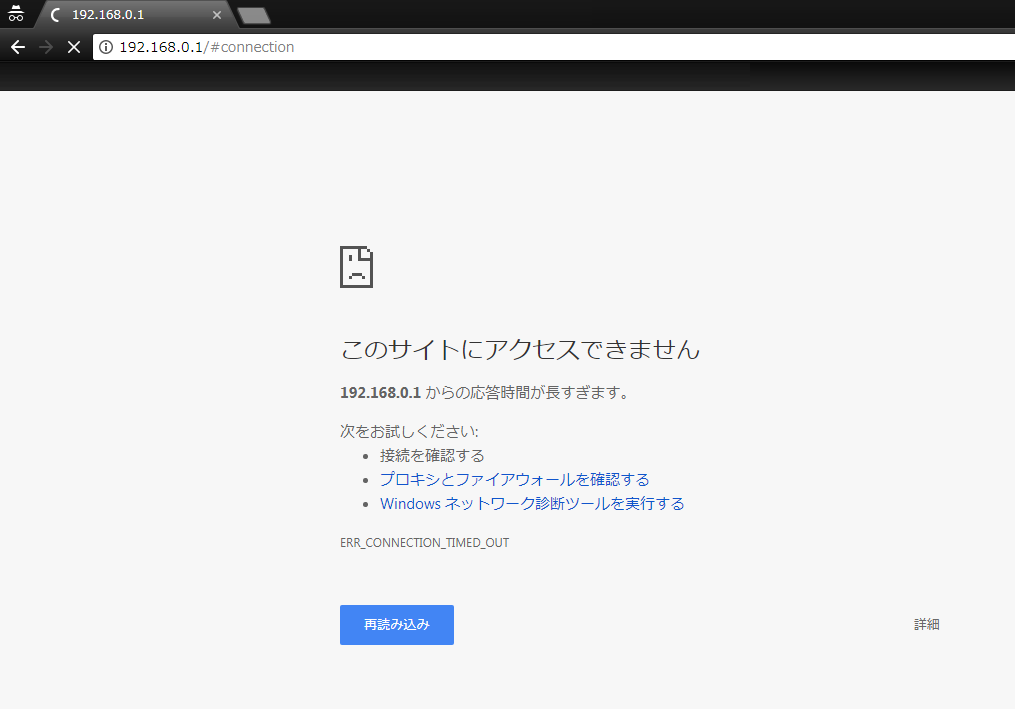
この場合は焦らずにPCのLANケーブルを繋ぎ直すか、
コマンドプロンプトで以下のコマンドを順に実行します。
ipconfig /release
ipconfig /renew
ipconfig /all
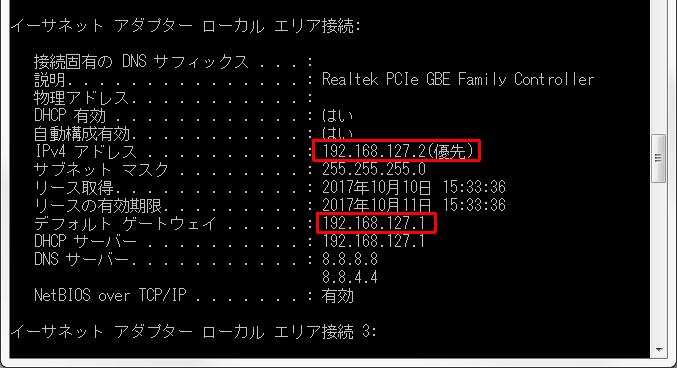
上を見るとIPアドレスが変わっていることが分かります。
デフォルトゲートウェイのアドレスにブラウザからアクセスしてみると、
今度はMX64のWebUIを開くことができました。
上部に表示されているアイコンは、インターネットへの接続が確立されたことを表す
グリーンのチェックに変わっています。

余談ですが Meraki MXシリーズのWebUIからはインターネットへのスピードを計測する機能がついています。
[Run speed test] をクリックしてみます。
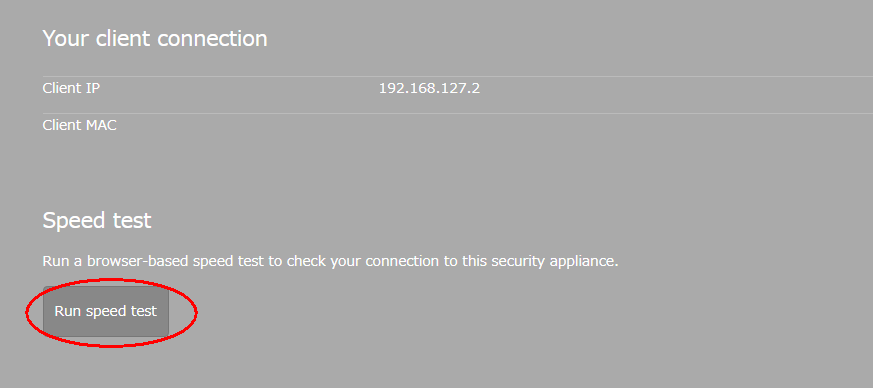
インターネットへの接続が遅いときの原因切り分けに便利な機能なのですが、
75Mbps以上だと、下の図のように [75+ Mbps] とざっくりとしか表示されないのが微妙です。
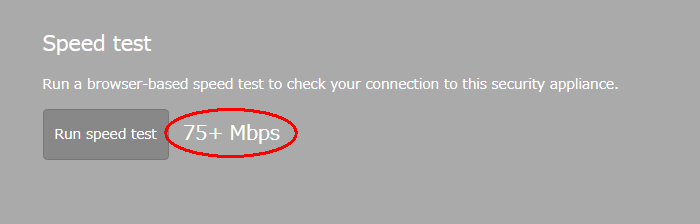
これでインターネットへの接続は出来るようになりましたが、各PCへ払い出すIPアドレスの設定やルーティング、ファイアウォールの設定などはここではできません。
全てクラウド上の Meraki Dashboard から設定していきます。
Meraki Dashboard の設定
Cisco Merakiシリーズを初めて使う方は、Meraki Dashboardでアカウントを作成する必要があります。
Meraki Dashboard
https://account.meraki.com/secure/login/dashboard_login
アカウントの作成方法は割愛させて頂きます。
作成したアカウントでMeraki Dashboardにログインします。
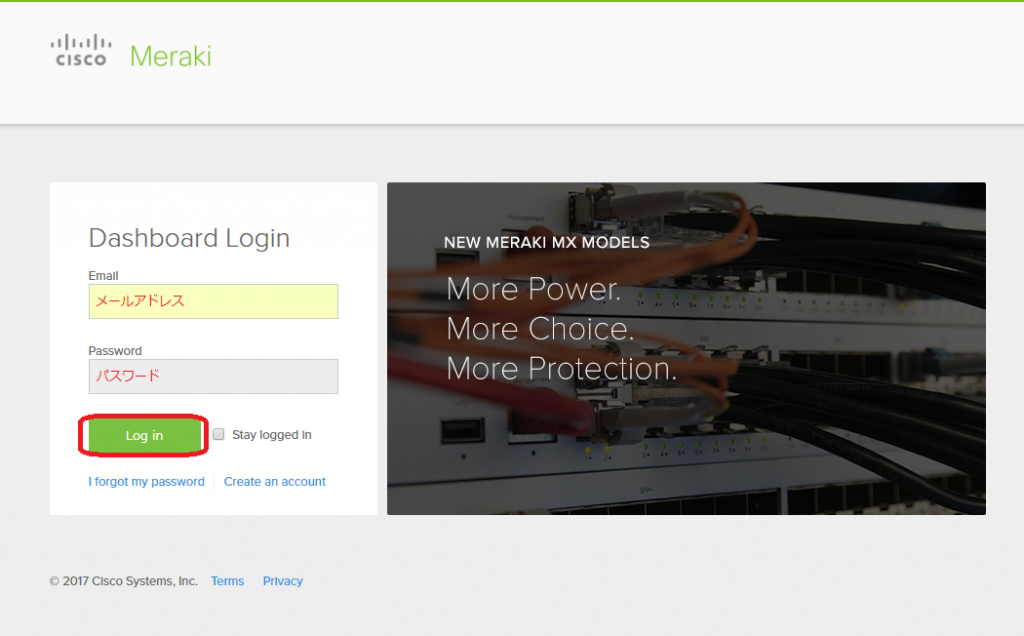
左ペインの [新しいネットワークを作成] をクリックします。
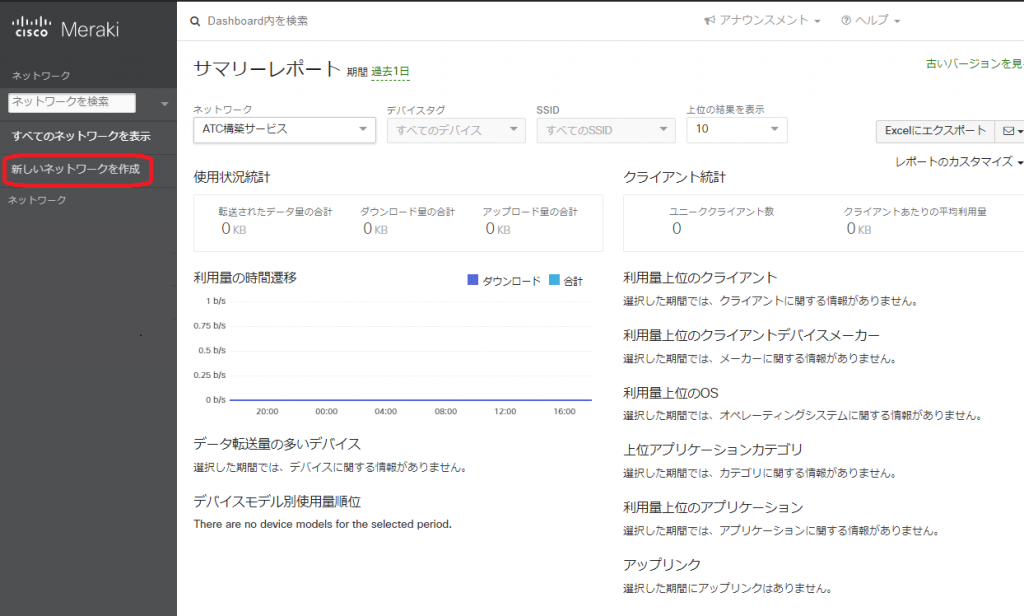
以下の図のように設定し、[デバイスの追加] をクリックします。
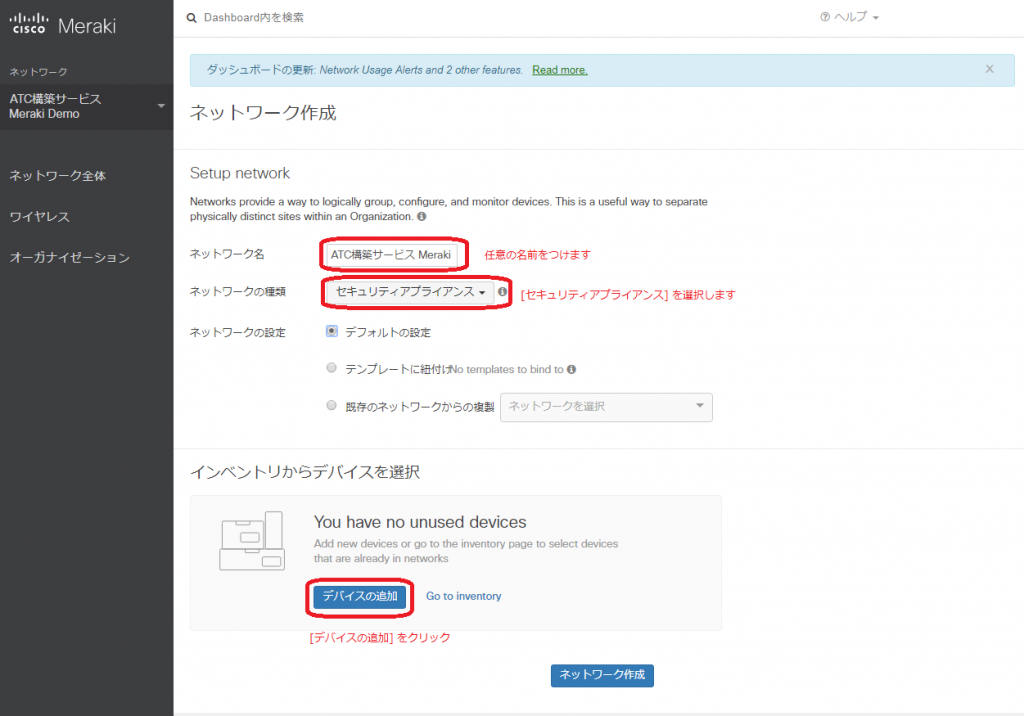
Meraki MX64の本体シリアルナンバーを入力し、 [Add devices] をクリックします。
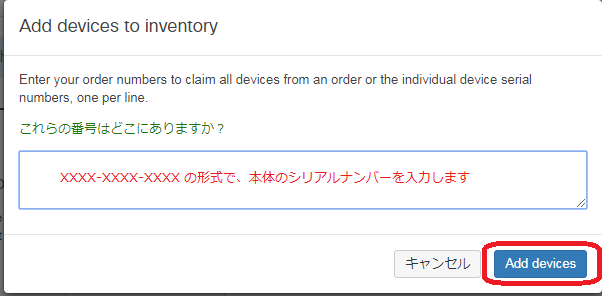
対象機器が追加されたことを確認し、 [ネットワーク作成] をクリックします。
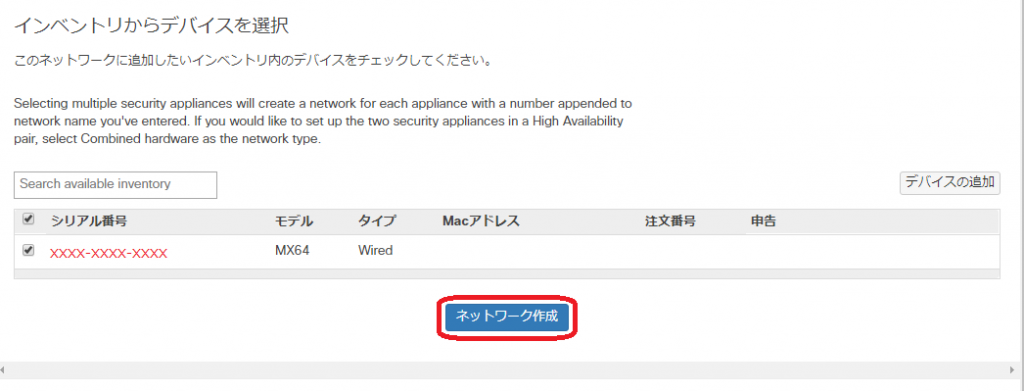
続いてライセンス認証を行います。左側のオーガナイゼーションから[ライセンス情報]をクリックします。
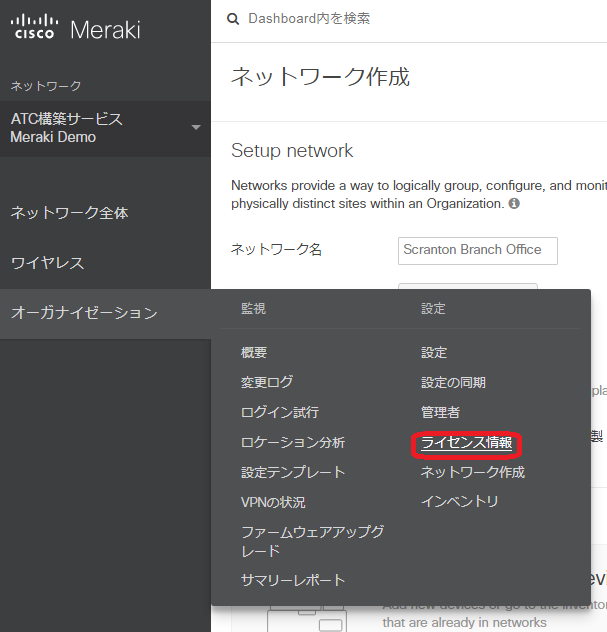
追加したデバイスに対してライセンスが不足しているので警告が出ています。
[別のライセンスを追加] をクリックします。
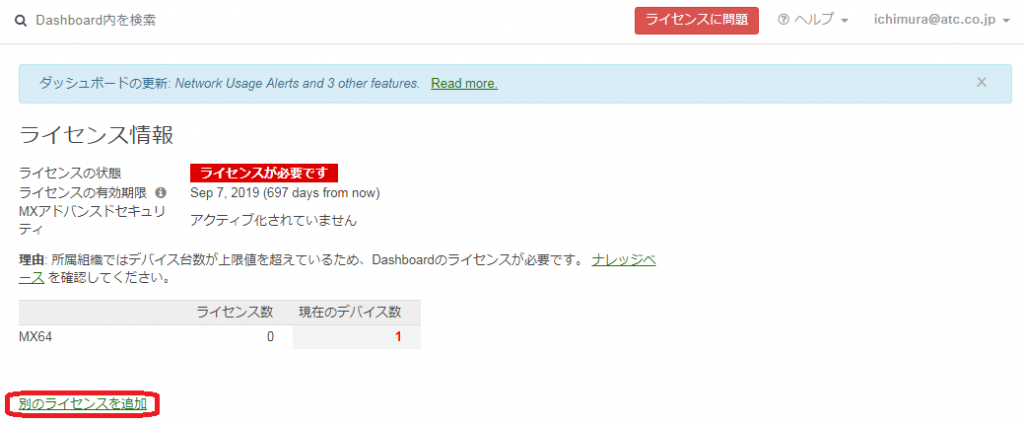
Merakiのライセンスキーを入力し、 [ライセンスの追加] をクリックします。
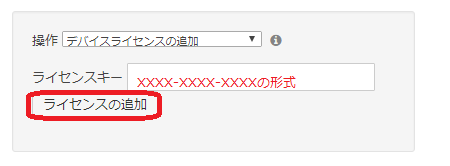
デバイス数に対してライセンス数が足りているため、警告が消えました。
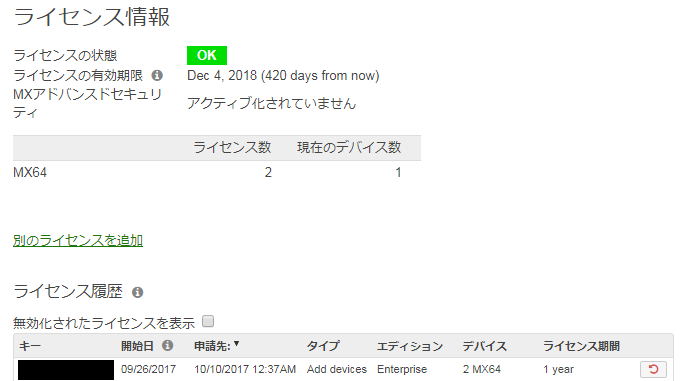
Meraki ルータ初期設定
左側のセキュリティアプライアンスを開き、 [アドレッシングとVLAN] をクリックします。
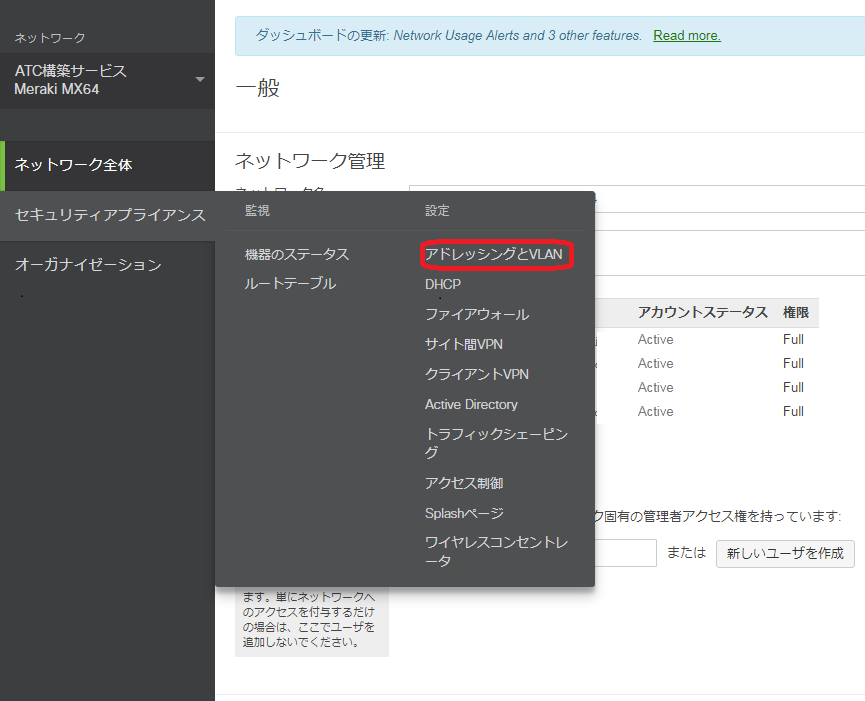
初期設定では192.168.128.1/24 がルータのIPアドレスになっていましたが、ここを変更してみます。
ルーティングカテゴリーのルートに入っている [192.168.128.0/24] をクリックします。
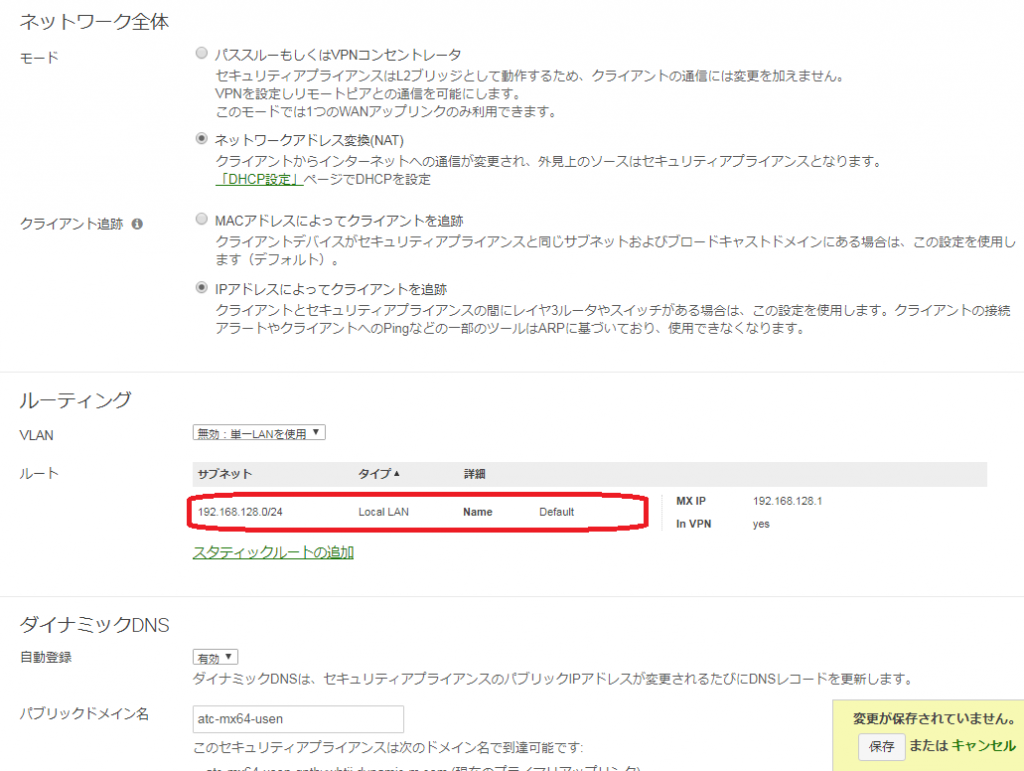
サブネットとMX IPを任意の数字に変更してみます。
ここでは192.168.10.254をルーターのアドレスにしました。
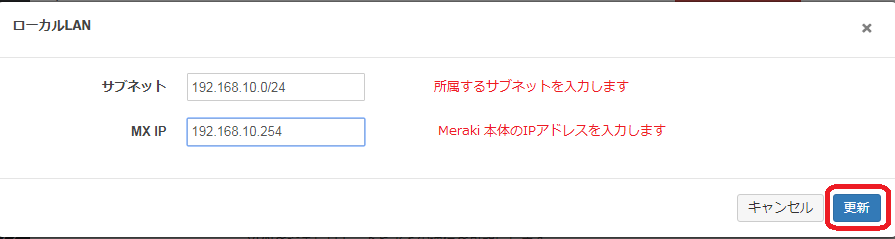
編集が終わったら画面下の [変更内容を保存] をクリックします。
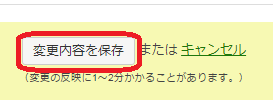
本体に反映されるまで、保存から1~2分ほどかかる場合があります。
続いてDHCPの設定を行います。
左側のセキュリティアプライアンスを開き、[DHCP] をクリックします。
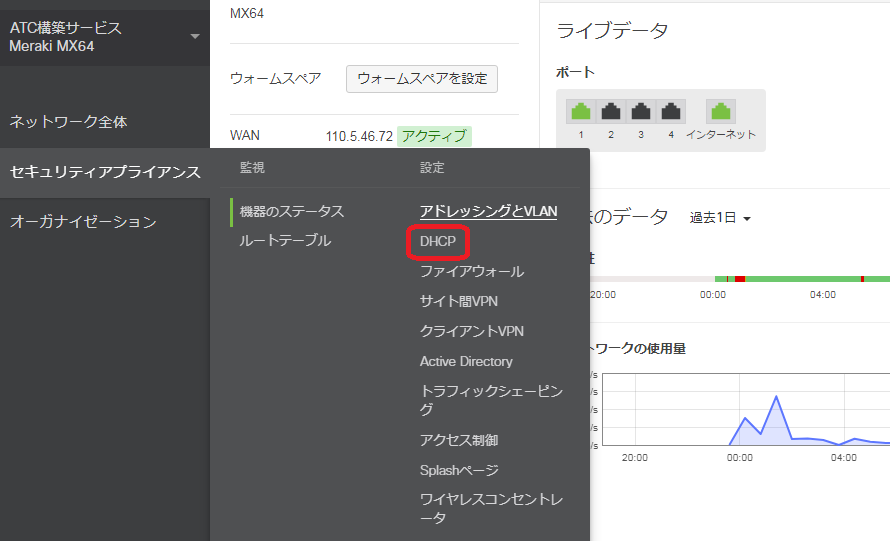
DHCPサーバー機能はデフォルトで有効になっています。
機能を無効にしたり、リース時間や予約IPアドレスを設定する場合はここで設定します。
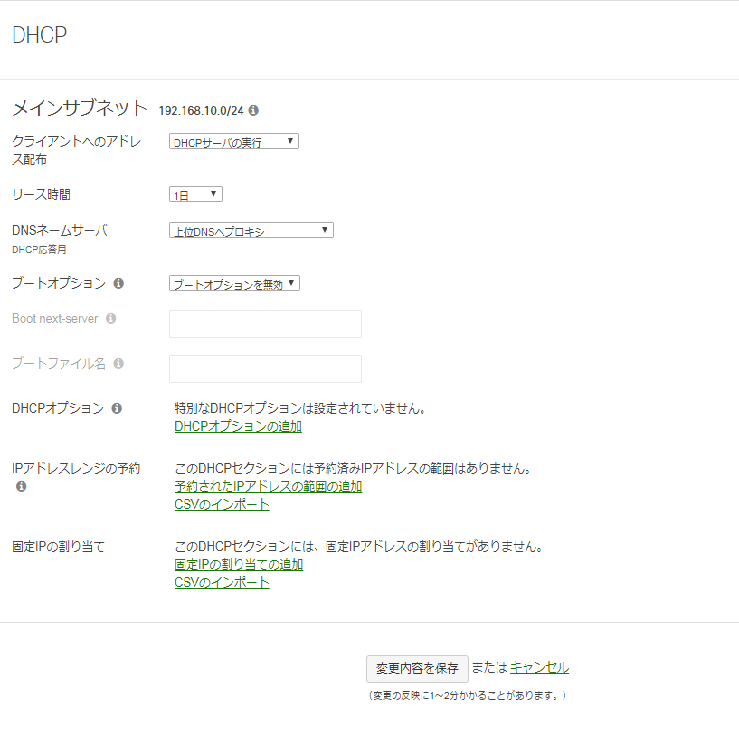
以上でインターネットに接続するための基本的な設定は完了です。
他にもファイアウォールでインターネットからのping応答や管理WebUIへのアクセスを拒否することができたり、Auto-VPN機能でMerakiルータ同士の拠点間VPNがあっという間に構築できる機能がありますので、またの機会にご紹介します。
