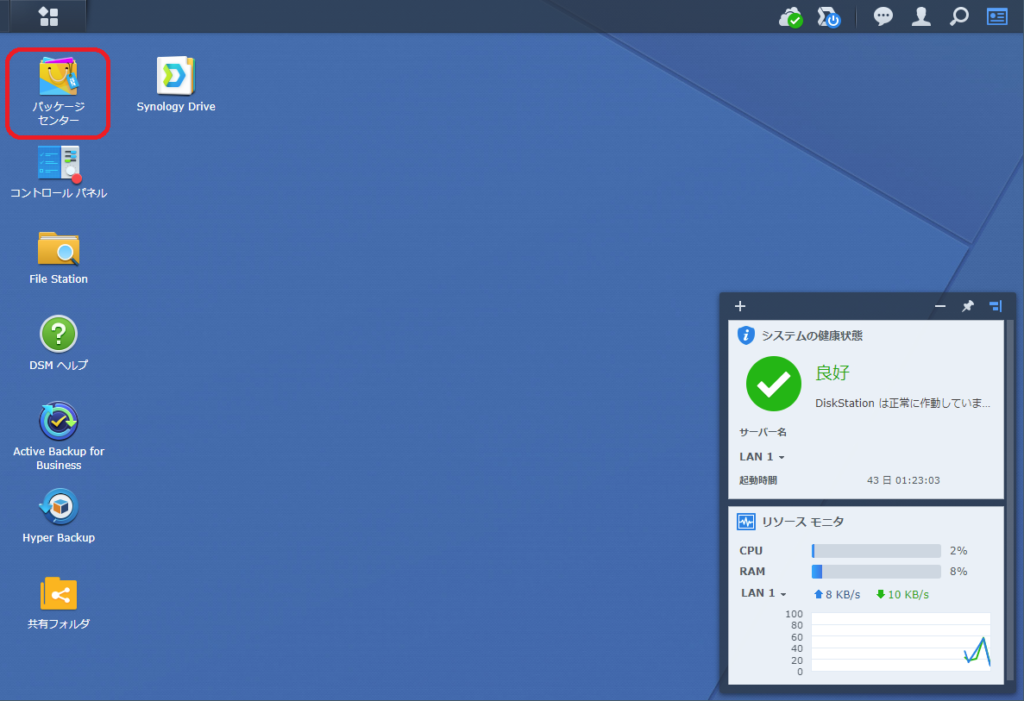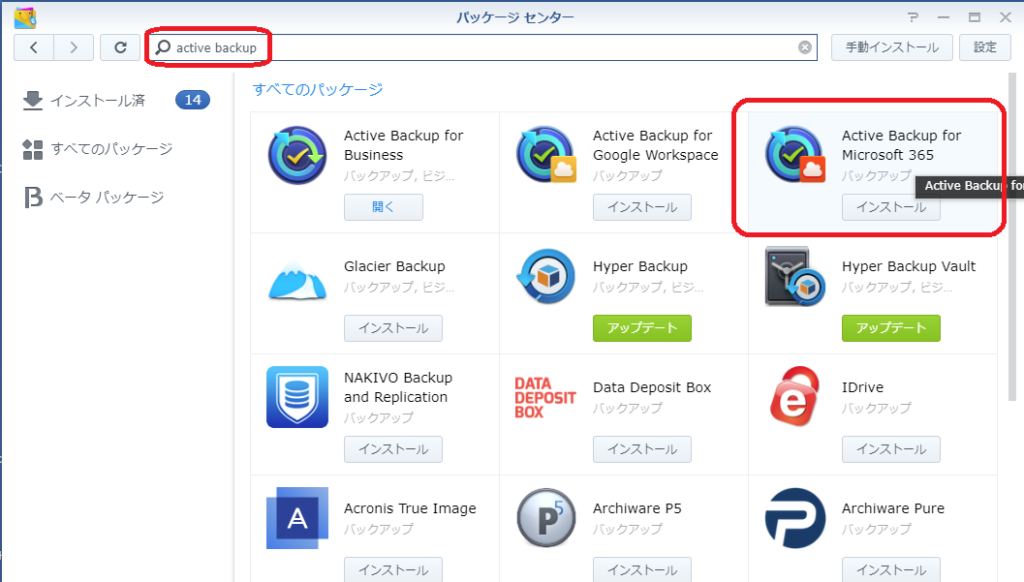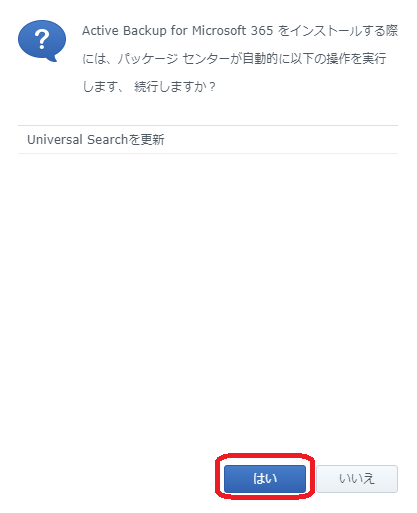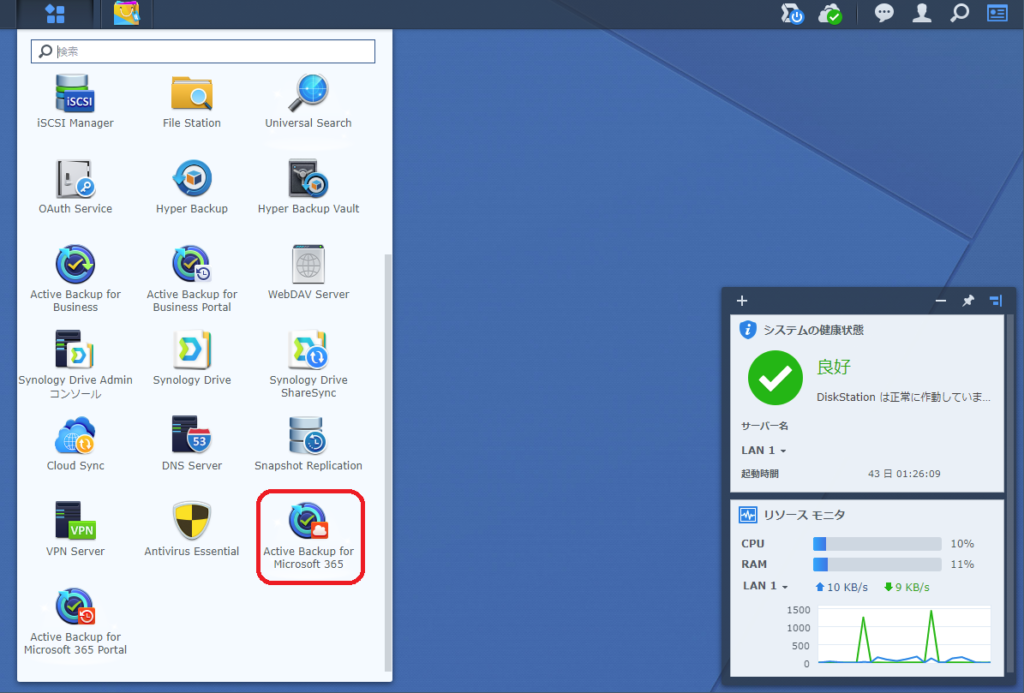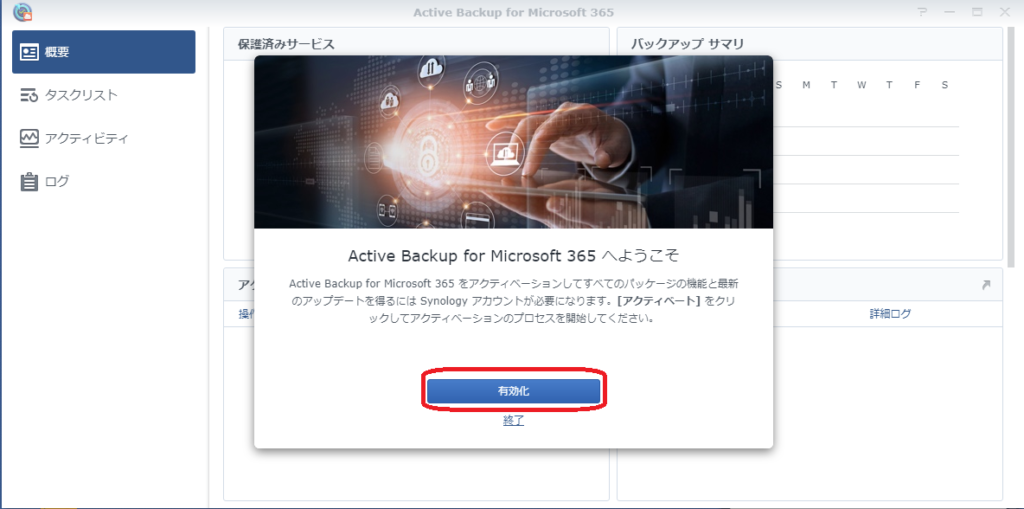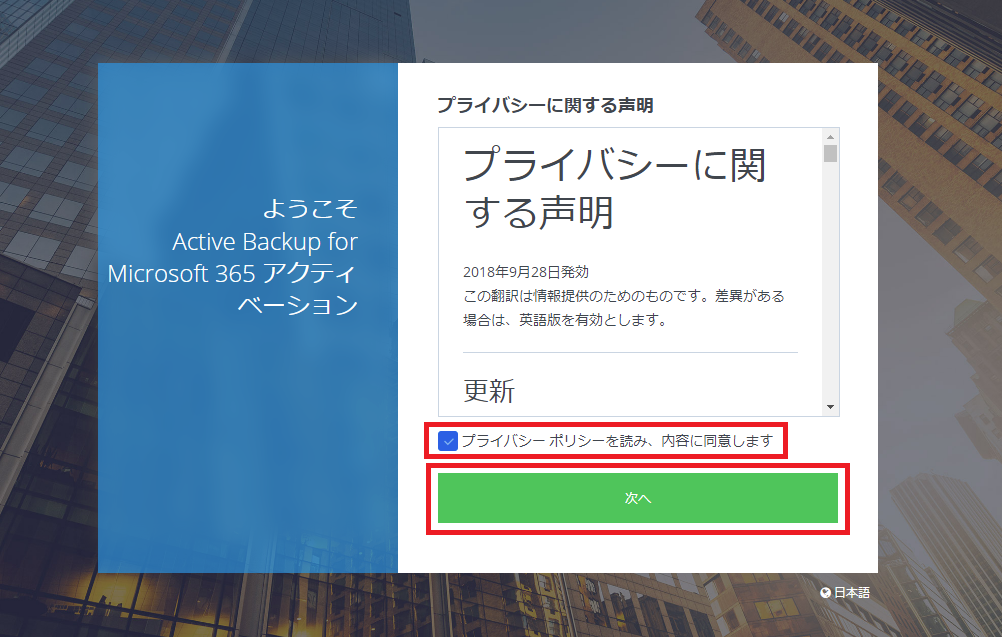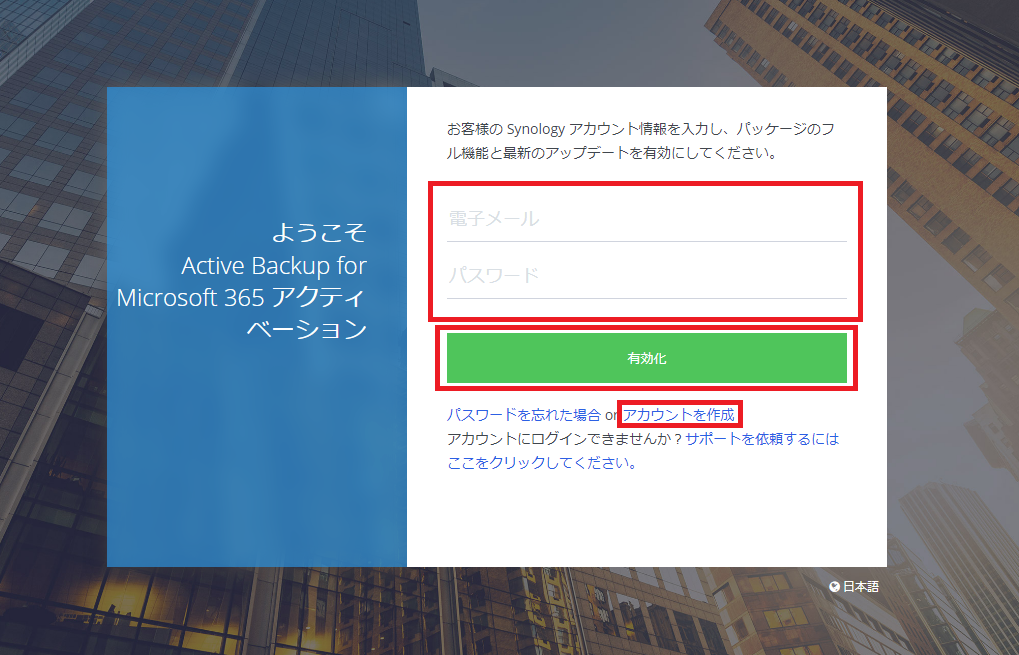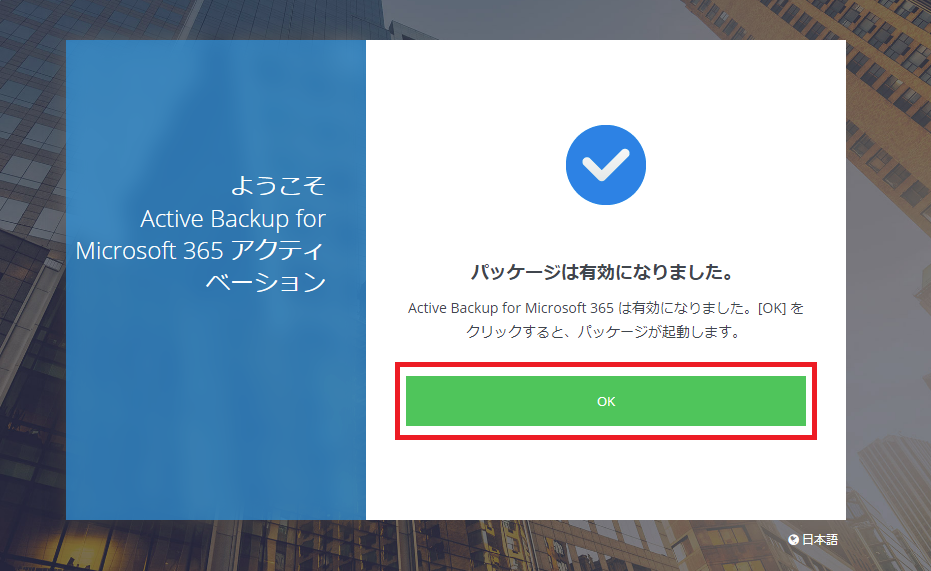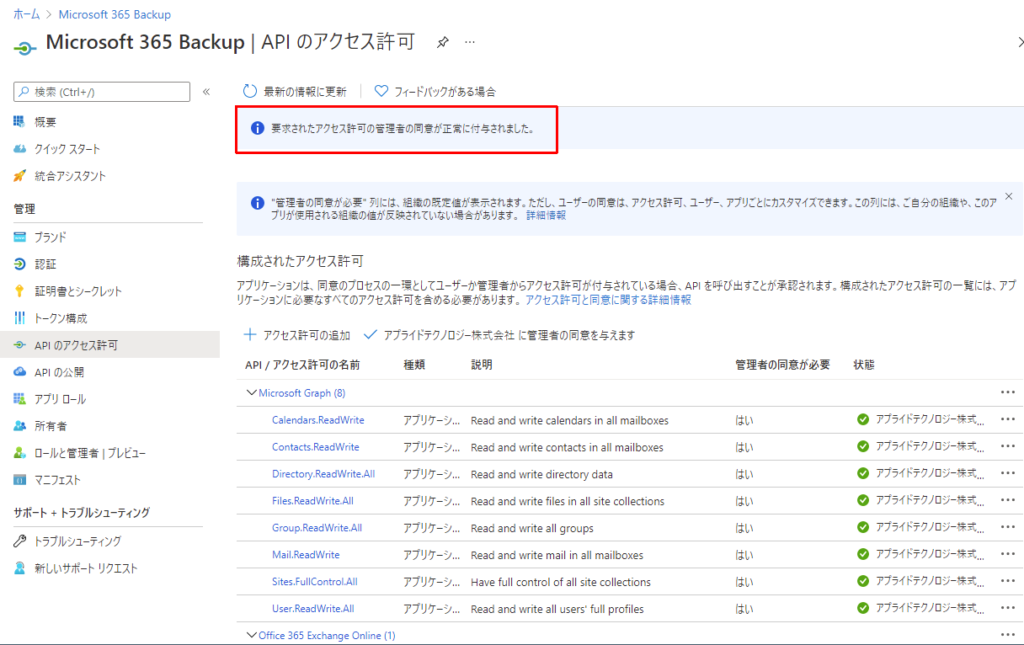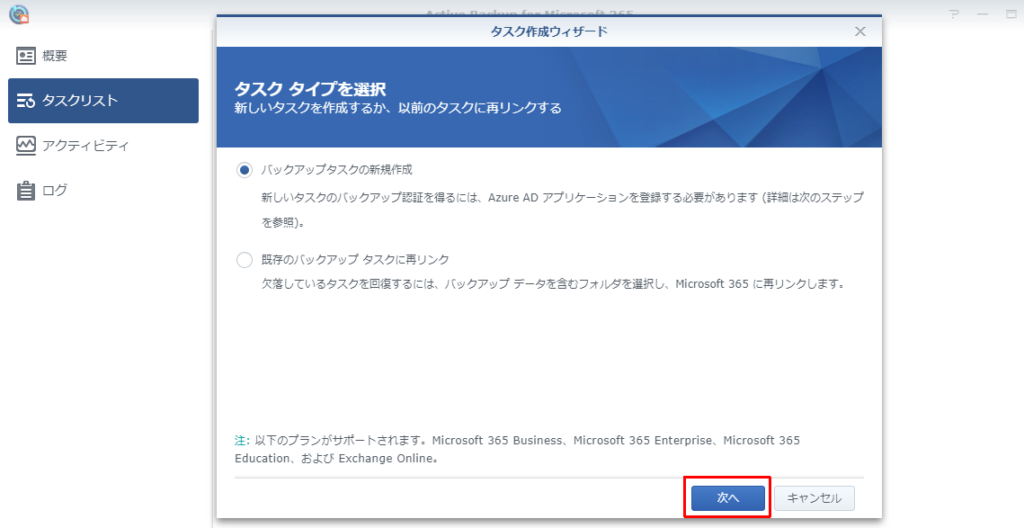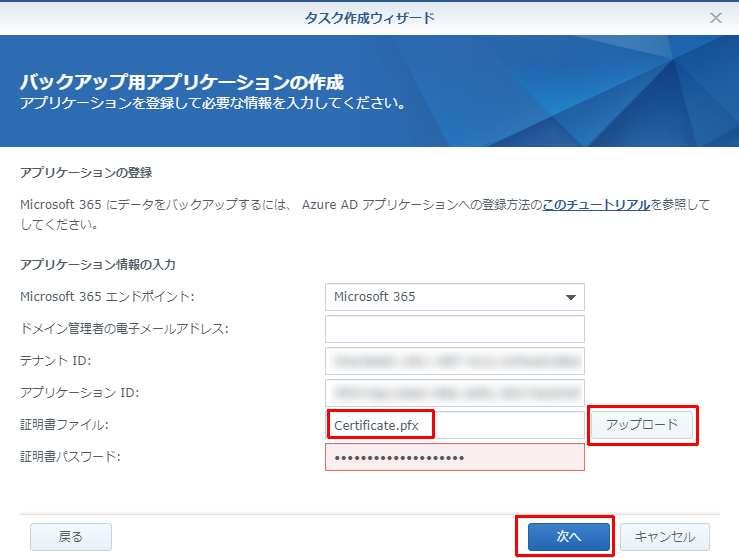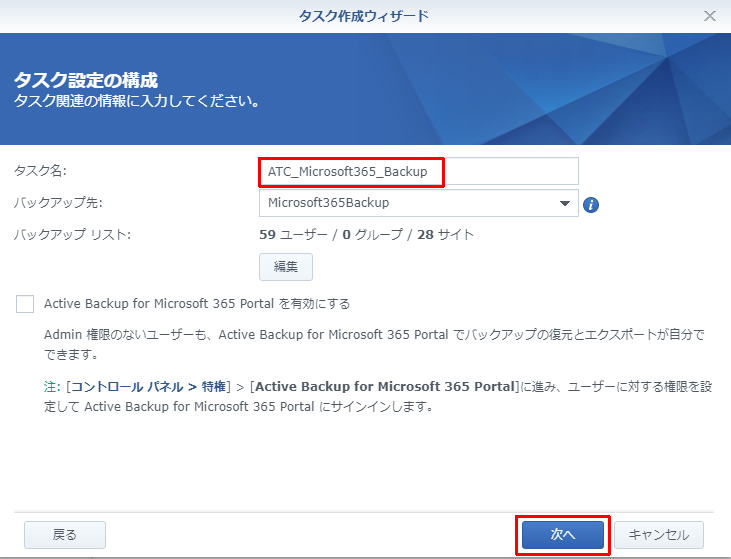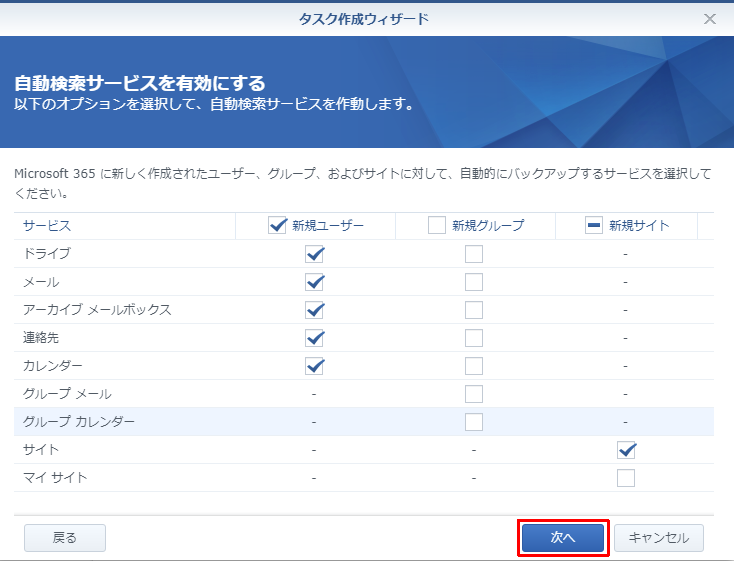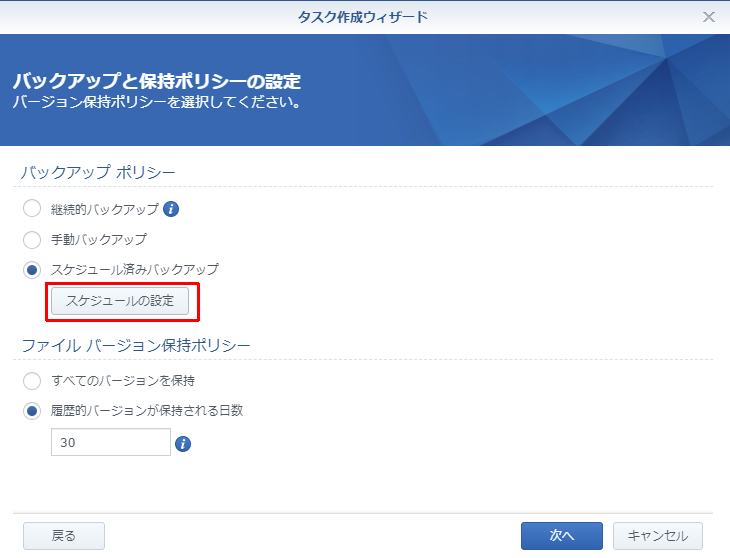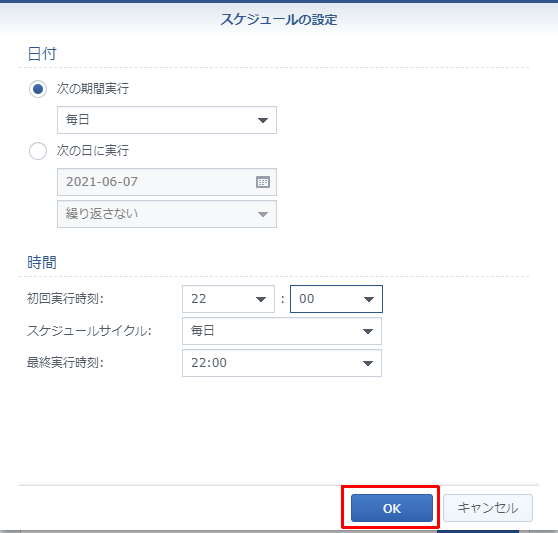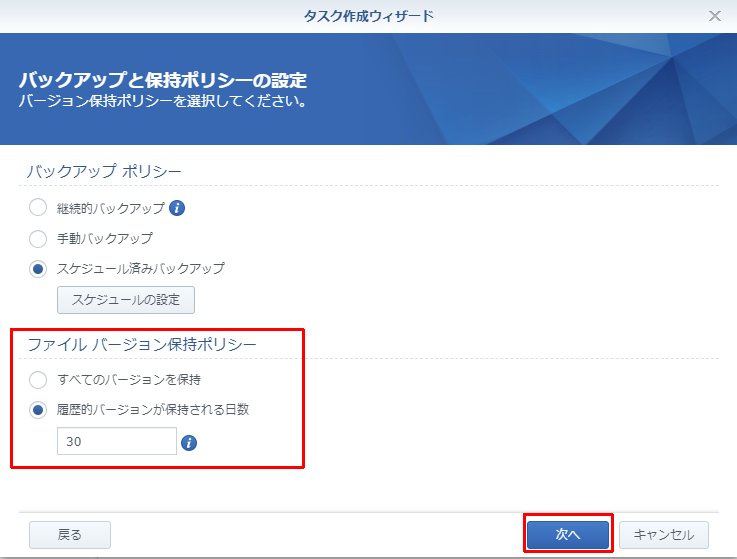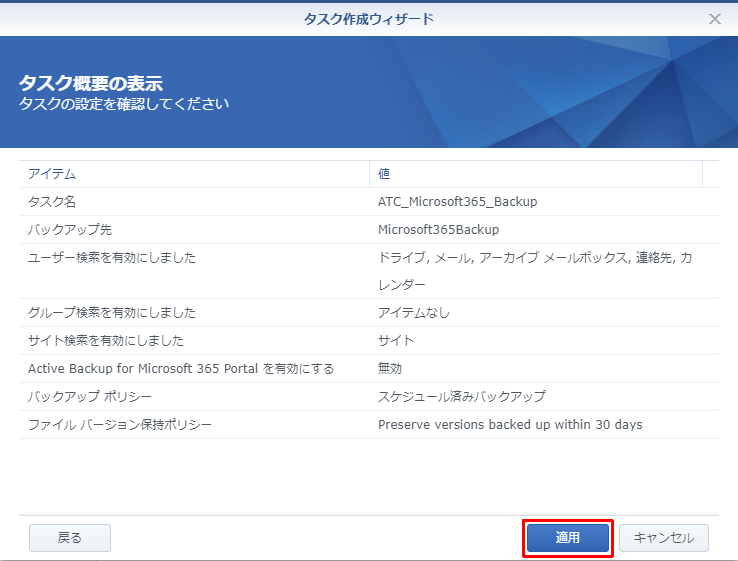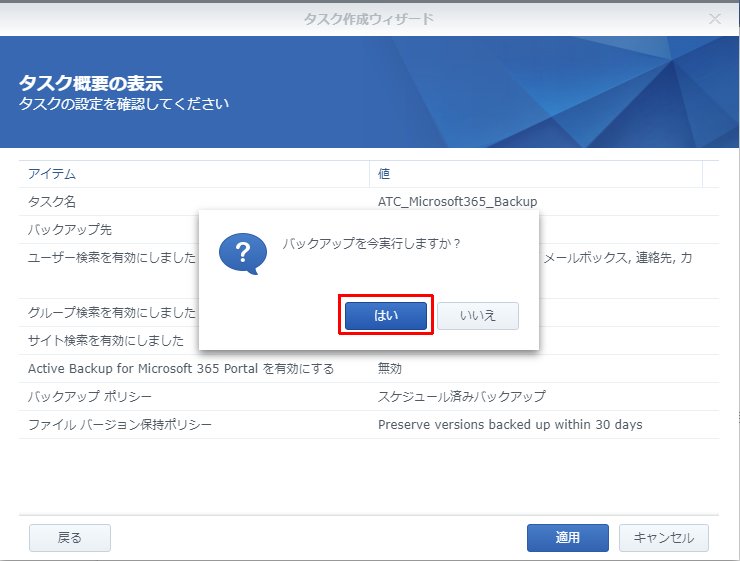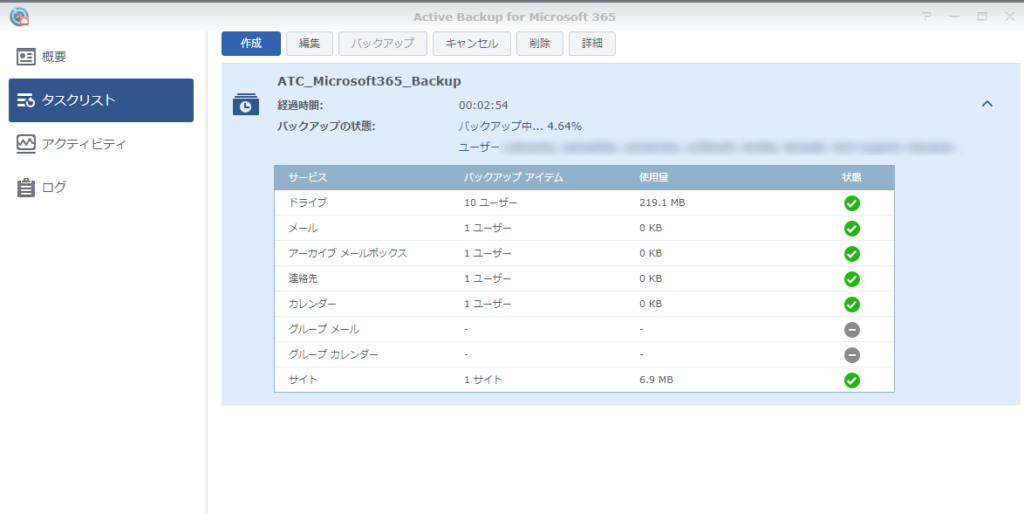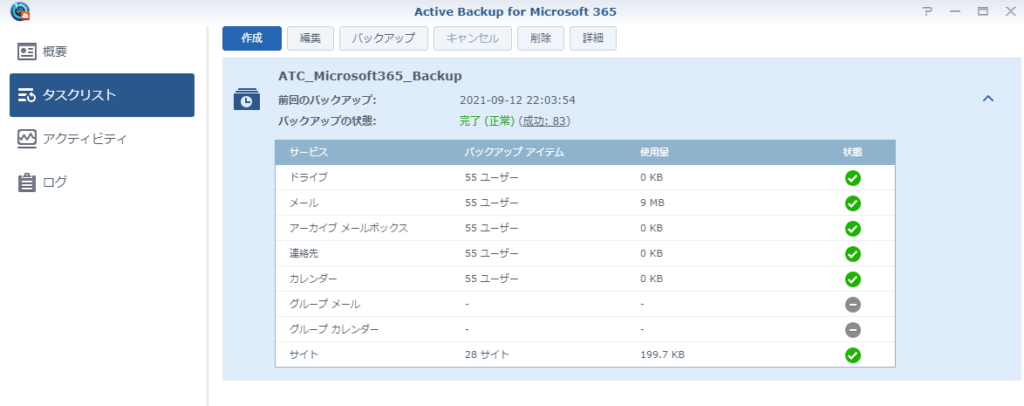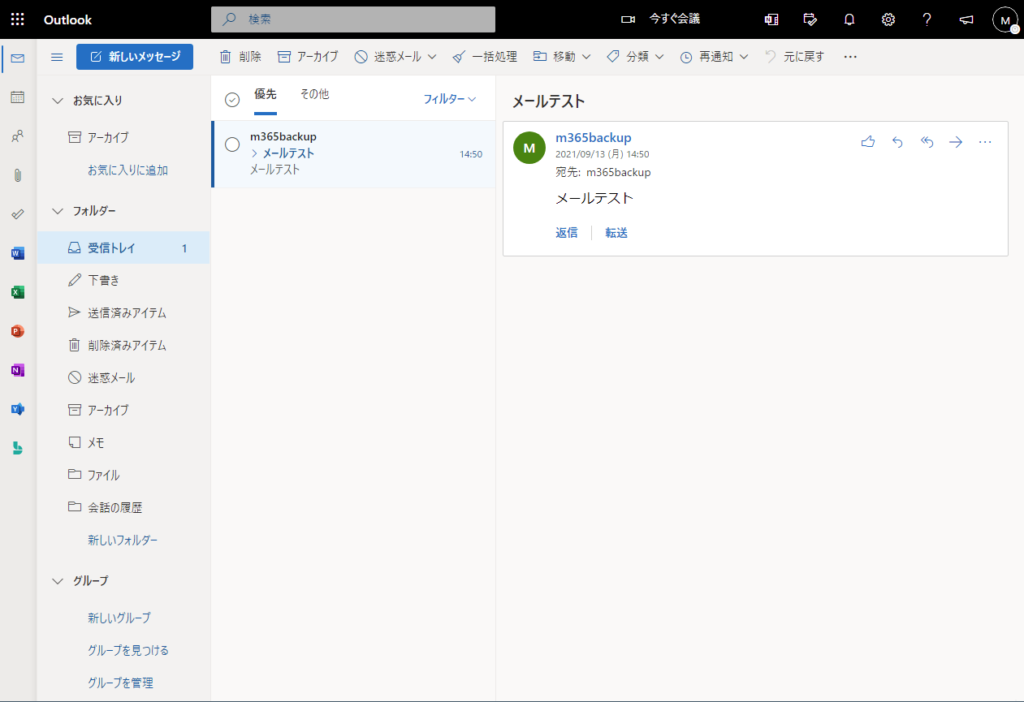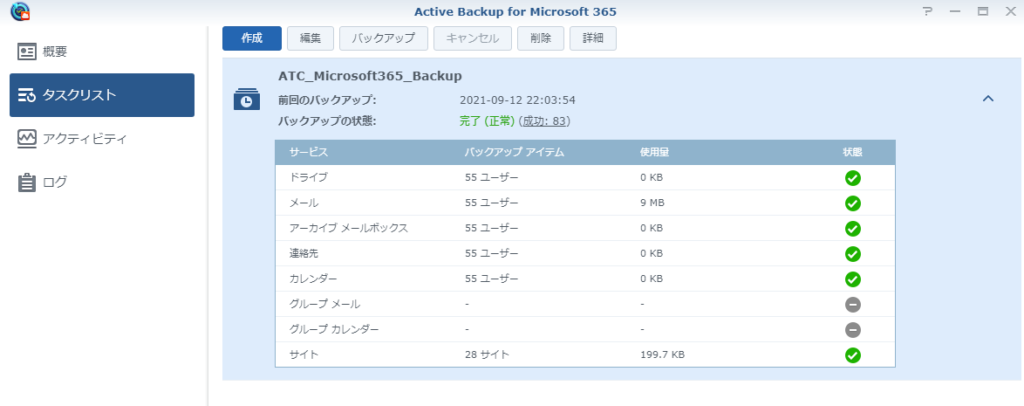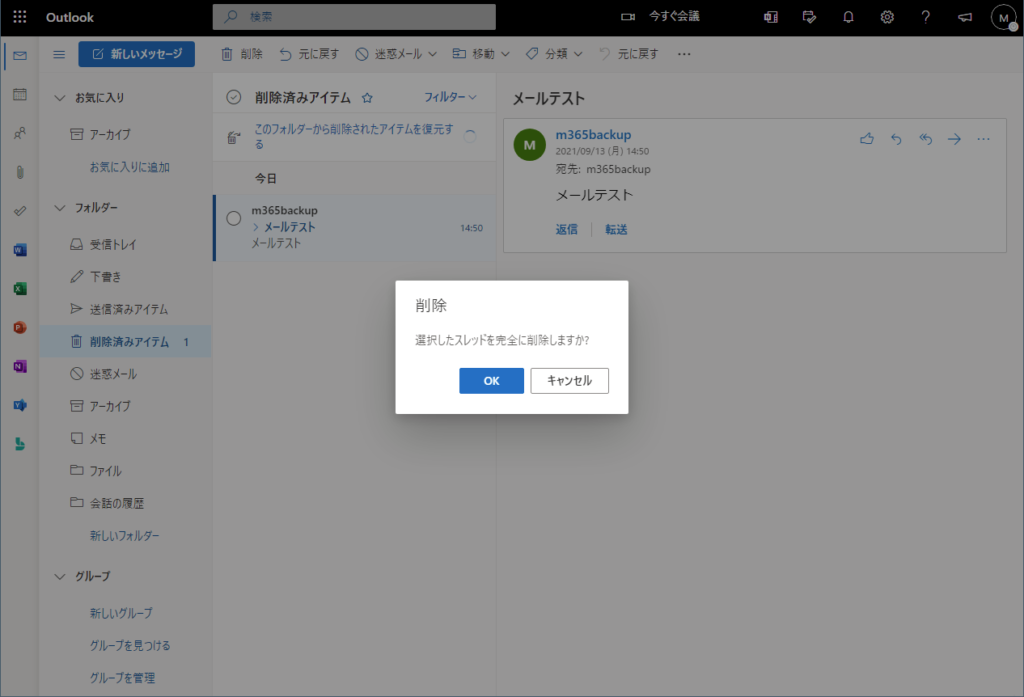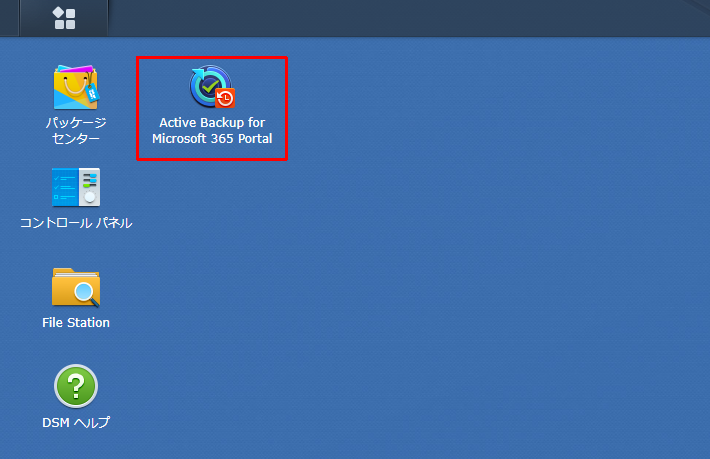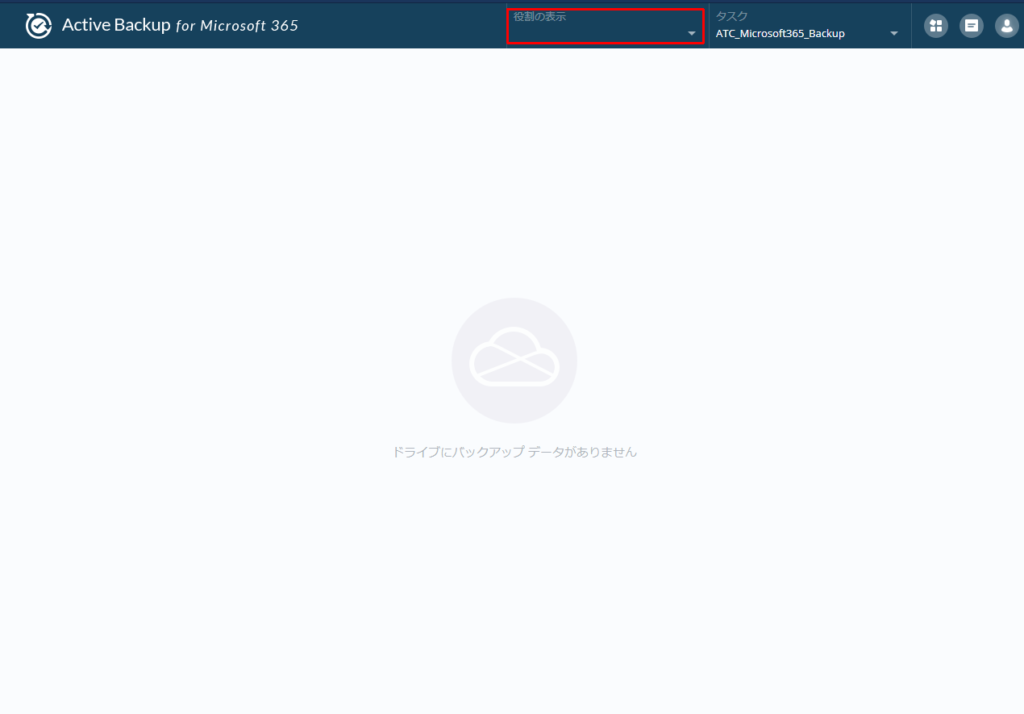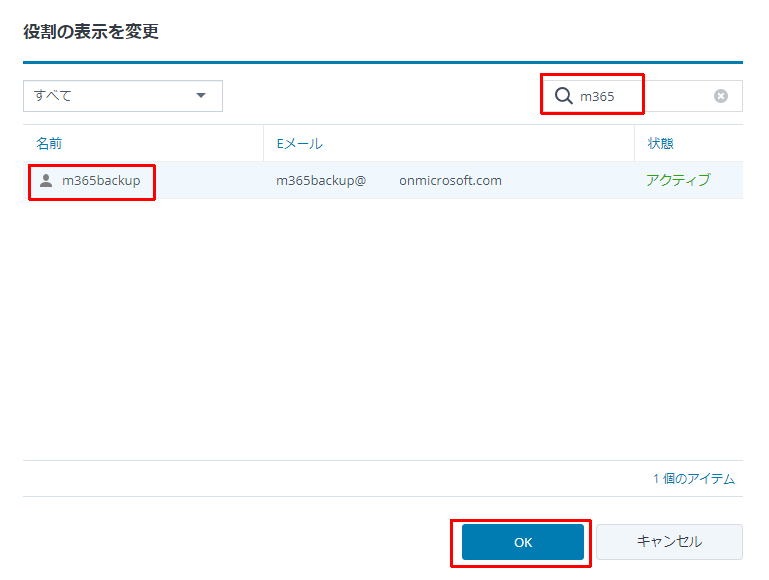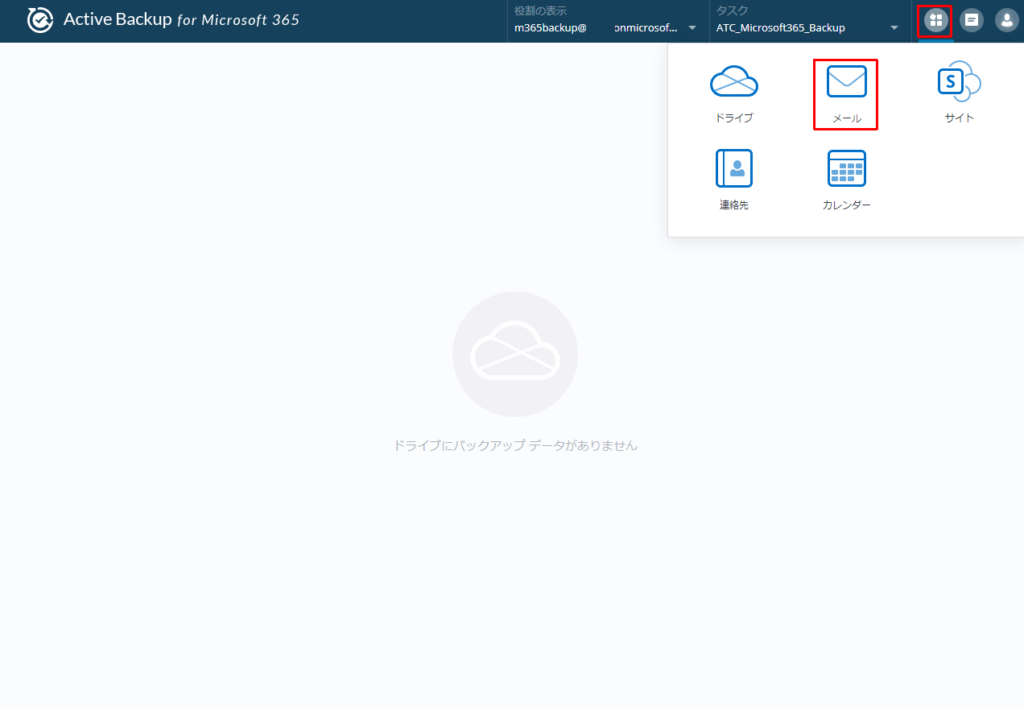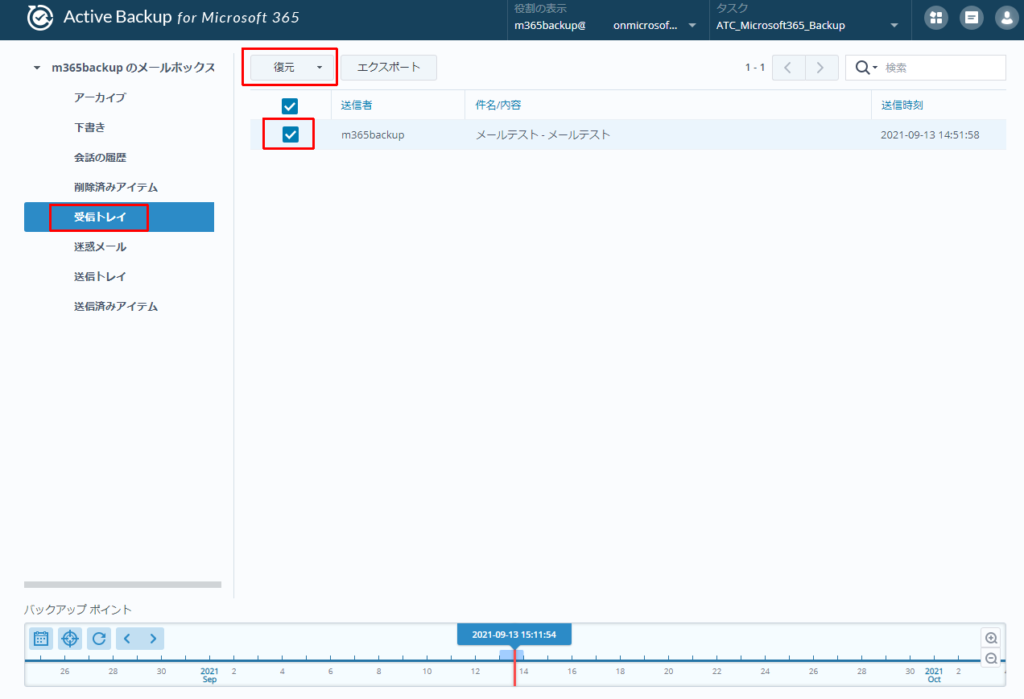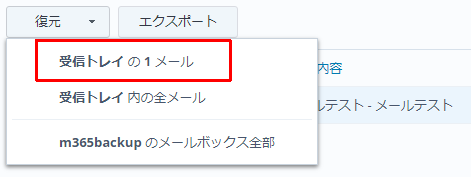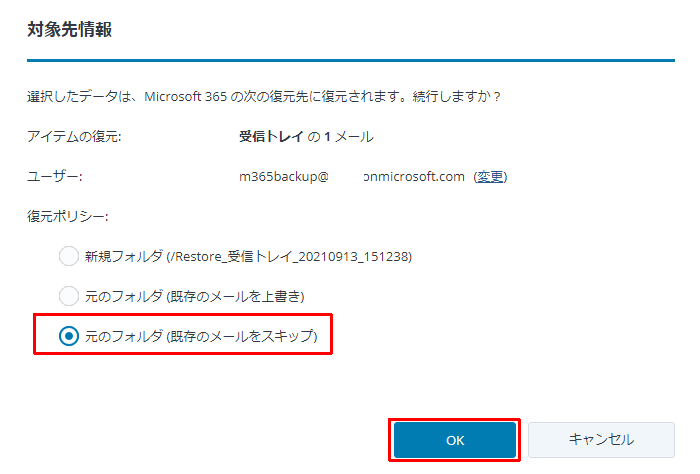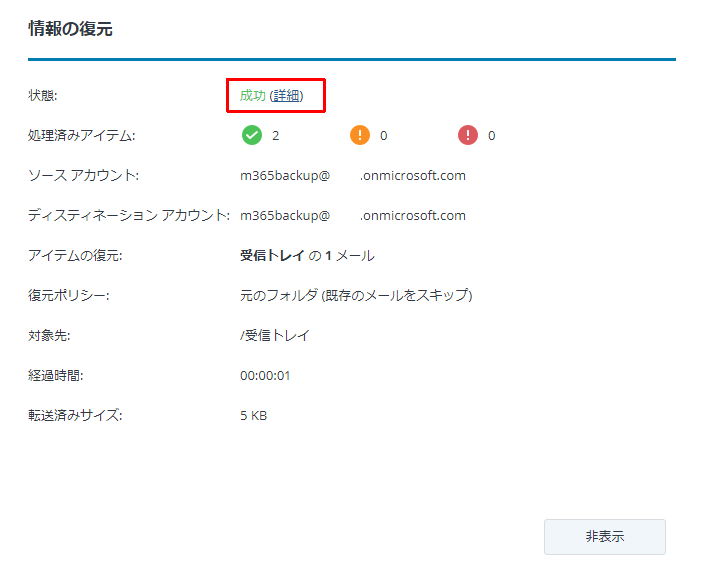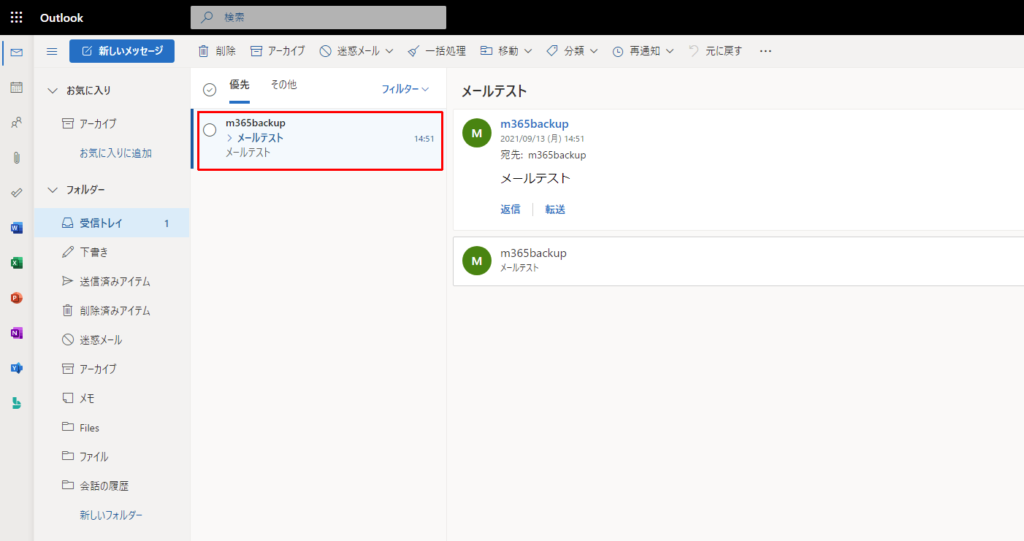新型コロナウイルスの拡大により、働く場所を選ばない柔軟なワークスタイルが求められるようになった昨今では、Microsoft 365のようなクラウド主体型のサービスを既に利用されている企業も多いのではないかと思いますが、そのバックアップにまで気を回している方は少ないのではないでしょうか。
ユーザーから
・メールソフトが壊れて、メールデータが壊れてしまった。
・以前に誤ってメールを削除したが、復旧できないか。
・OneDrive保存のデータが見つからない。だれかが削除したかも。
上司から
・退所者の取引先へのメールに問題があったが内容を確認したい。
・メールの誤送信を確認したいが手段がない。
こんなお悩みもサクッと解決できるのが、Active Backup for Microsoft 365。
Microsoft 365 をバックアップすべき理由
こちらはMicrosoftのサービス規約からの引用です。
b. マイクロソフトは、本サービスの稼動状態を維持するよう取り組んでいますが、すべてのオンライン サービスには中断および停止が時折発生します。
マイクロソフトは、結果としてお客様に生じることがある中断または損失について一切責任を負いません。
停止が発生した場合、お客様は、保存しているお客様のコンテンツまたは本データの取得ができなくなることがあります。本サービスに保存しているお客様のコンテンツおよび本データは、定期的にバックアップするか、第三者のアプリおよびサービスを使用して保存することをお勧めします。
引用元
Microsoft サービス規約 https://www.microsoft.com/ja-jp/servicesagreement
ご覧の通り全てのオンラインサービスは時折中断が発生し、データの損失については一切責任を負わないと記載されています。
また、Microsoftはこういった事態に備えて、データの定期的なバックアップを推奨しています。
Synology NASには「Active Backup for Microsoft 365」というメーカーが提供する無償のアプリケーションが用意されており、ストレージの許す限りバックアップを無料かつ無制限で取得することができます。
導入、設定のお悩みを相談するはこちらです。
今回は「Active Backup for Microsoft 365」の使い方をご紹介します。
適用機種
インストールできる機種は法人向けモデル(プラスシリーズ以上)のみになります。
https://www.synology.com/ja-jp/dsm/packages/ActiveBackup-Office365
手順
インストール
「パッケージセンター」をクリックします。
上部検索欄に「active backup」と入力すると、「Active Backup for Microsoft 365」が表示されるので、「インストール」をクリックします。
関連アプリのアップデートが必要な場合は下記ダイアログが表示されるので、内容を確認後「はい」をクリックします。
左上のアプリ一覧ボタンをクリックすると、「Active Backup for Microsoft 365」が追加されていますので、クリックします。
Microsoft 365 連携
「Active Backup for Microsoft 365」を利用するためには、Synologyアカウントが必要になります。
初回起動時以下の画面が表示されるので、「有効化」をクリックします。
プライバシーポリシーを確認後、内容に同意する場合はチェックを入れ、「次へ」をクリックします。
Synologyアカウント情報を入力し、「有効化」をクリックします。
Synologyアカウントを作成していない方は、「アカウントを作成」をクリックし、画面の指示に従いSynologyアカウントを作成します。
Synologyアカウントが認証されると以下の画面が表示されるので、「OK」をクリックします。
ここから先はPowerShellとAzure Portalでの作業が必要になります。手順は以下のURLを参照してください。
Active Backup for Microsoft 365 用に Azure AD アプリケーションを登録する方法は?(Microsoft 365 Germany 用)
[テナントID] と [アプリケーションID] と [証明書パスワード] をメモしておきます。また、証明書が保存された場所を確認します。
最終的に以下の画面が表示されればAzure Portalの作業は完了です。
導入、設定のお悩みを相談するはこちらです。
バックアップタスクの作成
Synologyに戻り [Active Backup for Microsoft 365] から新規タスクを作成します。
先程メモした [テナントID] と [アプリケーションID] と [証明書パスワード] を入力し、証明書ファイルをアップロードして [次へ] をクリックします。
任意のタスク名を入力し、バックアップ先となる共有フォルダを指定して [次へ] をクリックします。
今後新規に作成されたユーザーに対して自動的にバックアップを取得するかどうか設定します。
今回は新規ユーザーもバックアップ対象とするためこのまま [次へ] をクリックします。
バックアップのスケジュールを設定します。 [継続的バックアップ] はリアルタイムでバックアップを取得します。
今回は定期的にバックアップを取得したいので [スケジュール済みバックアップ] を選択し、 [スケジュールの設定] をクリックします。
任意のスケジュールを設定します。ここでは [ 毎日 / 22:00] にバックアップを取得する設定にします。
ファイルバージョン保持ポリシーを設定します。
すべてのバージョンを保持 : 各ファイルの変更履歴を全て保持します。容量を多く使用します。
履歴的バージョンが保持される日数 : 各ファイルの変更履歴をここで決めた数だけ保存します。
ここでは各ファイルに対して30の変更履歴を保存する設定にします。
サマリーが表示されます。[適用] をクリックします。
バックアップを今すぐ実行するか聞かれます。ここでは [はい] をクリックします。
タスクリストからバックアップが開始されていることを確認します。
表示が [完了] になればバックアップ完了です。
導入、設定のお悩みを相談するはこちらです。
復元方法
ここでは例として削除してしまったメールの復元を行います。
検証用として [m365backup] というユーザーを作成し、メールを自分宛てに送信しました。
[Active Backup for Microsoft 365] で先程作成したタスクの手動バックアップを実行します。
[受信トレイ] からメールを削除し、[削除済みアイテム] からも削除します。
Synologyから [Active Backup for Microsoft 365 Portal] を起動します。
右上の [役割の表示] をクリックします。
メールを復元したいユーザーを選択して、 [OK] をクリックします。
右上のメニューアイコンをクリックし、 [メール] をクリックします。
左ペインから [受信トレイ] を選択すると、先程削除したメールが表示されるのでチェックを入れて [復元] をクリックします。
復元対象として [チェックしたメール] か [フォルダ内の全て] から選ぶことができます。今回は [受信トレイの1 メール] を選択します。
復元先を選択することができます。今回は受信トレイに復元したいので [元のフォルダ(既存のメールをスキップ) ] を選択して、[OK] をクリックします。
復元の実行状況が表示されます。状態が [成功] になることを確認します。
受信トレイを開くと削除したメールが復元されていることを確認できます。
今回はアクティブなユーザーのメールを復元しましたが、対象ユーザーが削除されていてもメールをエクスポートすることが可能です。
また、メールの他にも [Onedrive for Business] や [連絡先] 、[カレンダー] 等も同様にポータルから復元することができます。
まとめ
業務形態がオンプレミス主体からクラウド主体へと移り変わる中で、データの可用性について全てをサービスプロバイダーに一任するのではなく、自社でバックアップを取得しておくことで非常事態への備えになります。
Synology NASがあればPC、サーバ、Hyper-V、Microsoft365とあらゆるプラットフォームのバックアップをNAS1台で完結することができます。
各バックアップソリューションは利用料が一切不要ですので、費用面や管理の手間で悩まされているIT担当の皆様、Synology NASの導入を検討してみてはいかがでしょうか。
設定のお悩みを相談するはこちらです。