中小企業向けのファイルサーバとして、Synology 社製の NAS を 取り扱っております。
Synology NAS を導入時、まず設定画面を開くまでどうしたらよいのか。
画面キャプチャをベースにご案内します。
- 機器名:Synology DS1817+
- バージョン:DSM 6.1.1-15101
- WEBブラウザ:Google Chrome 58.0.3029.110 (64-bit)
- NAS に HDD を取り付ける
- NAS を DHCP環境下のネットワークに接続(LANケーブルを挿す)
- NAS の 電源ON
WEBブラウザのURL欄に find.synology.com と入力し、エンターキーを押下。
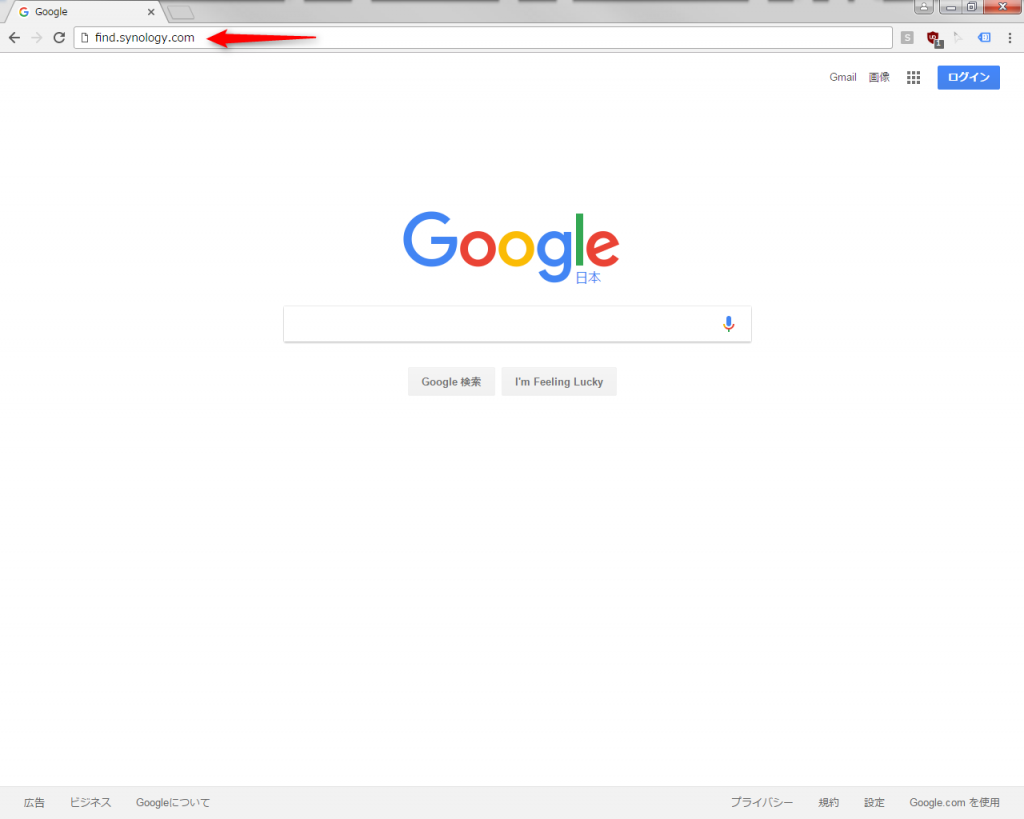
Synology の NASを捜索中です。
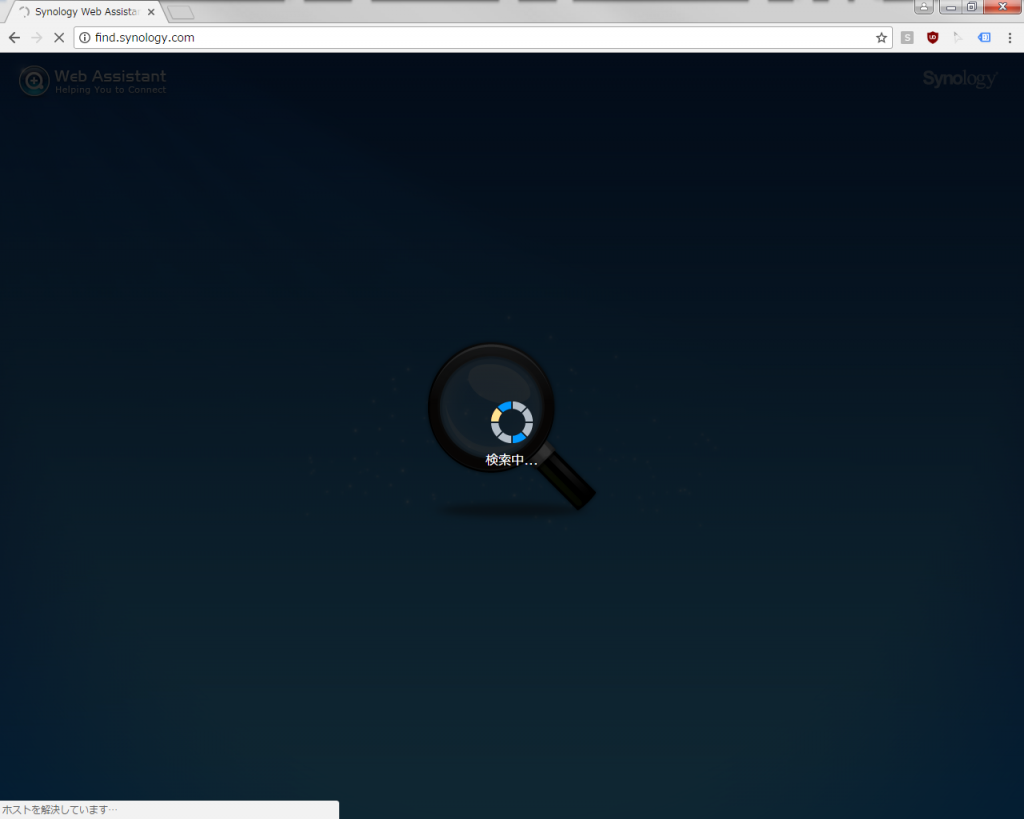
発見されました。
接続 をクリック。
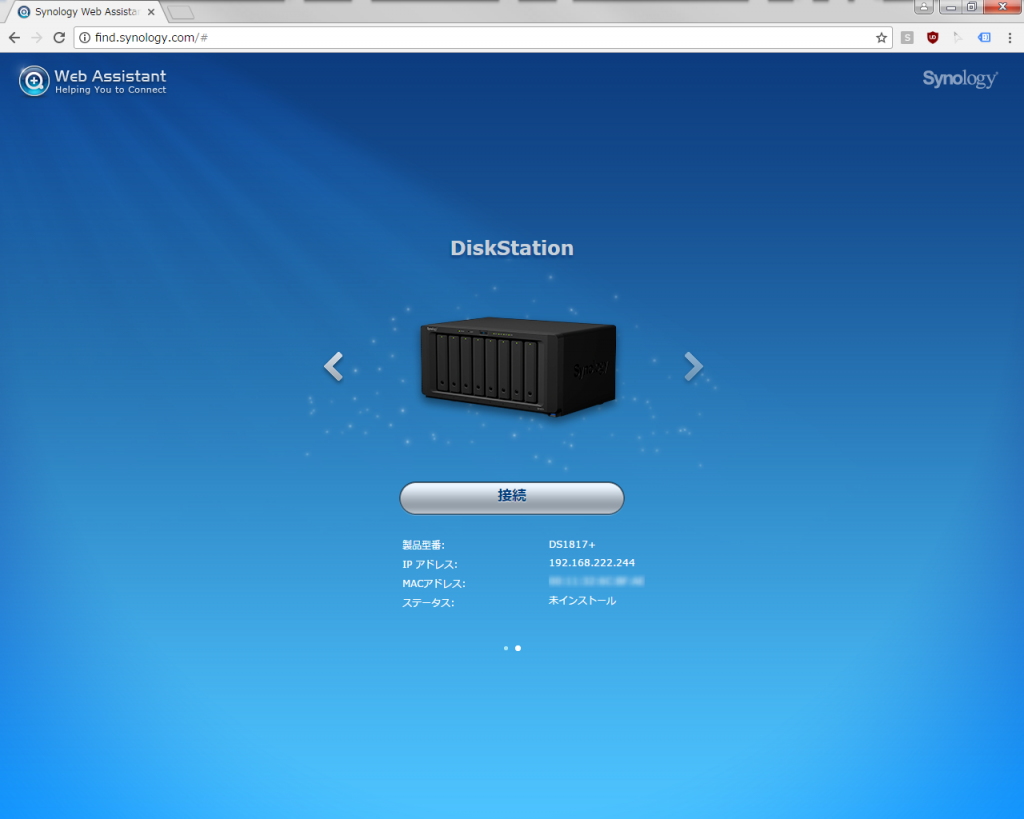
補足1
ネットワーク上に複数台のSynology NASがある場合、画面の < > ボタンを押すと切換えできます。
設定済みのNASは、ホスト名や、IPアドレス、ステータスが準備完了と表示されています。
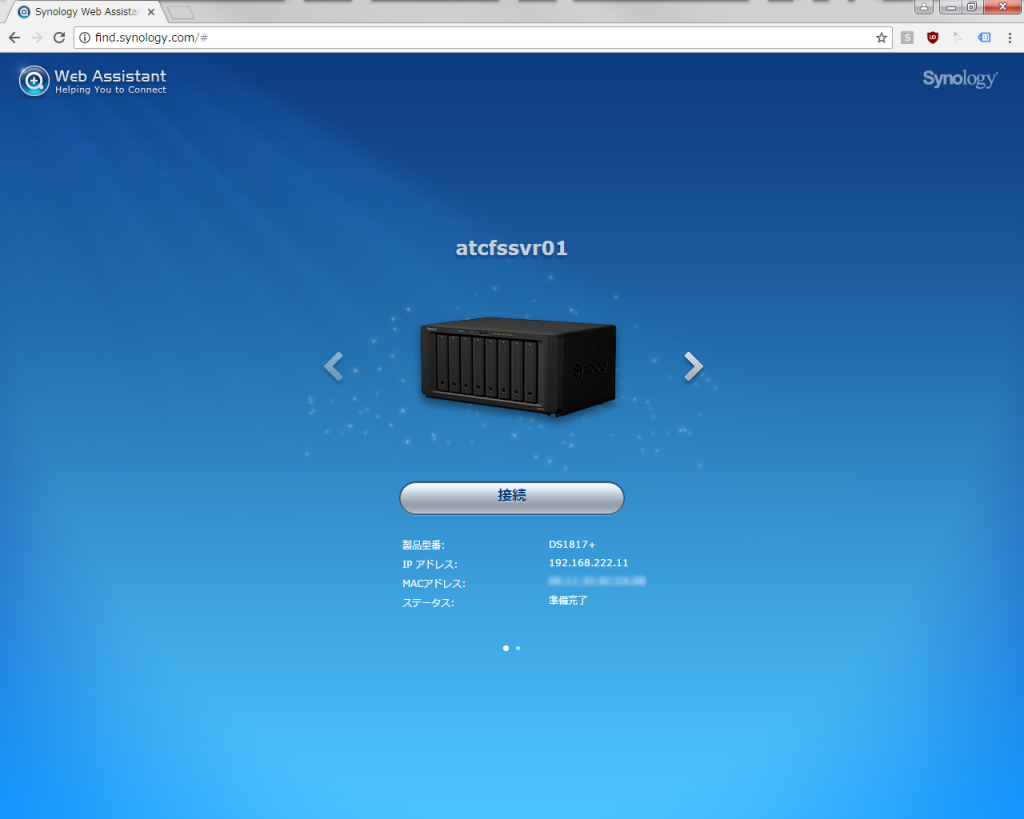
補足2
NASにHDDを取り付けていない場合、HDDを取り付けてから出直すよう促されます。

設定 をクリック。
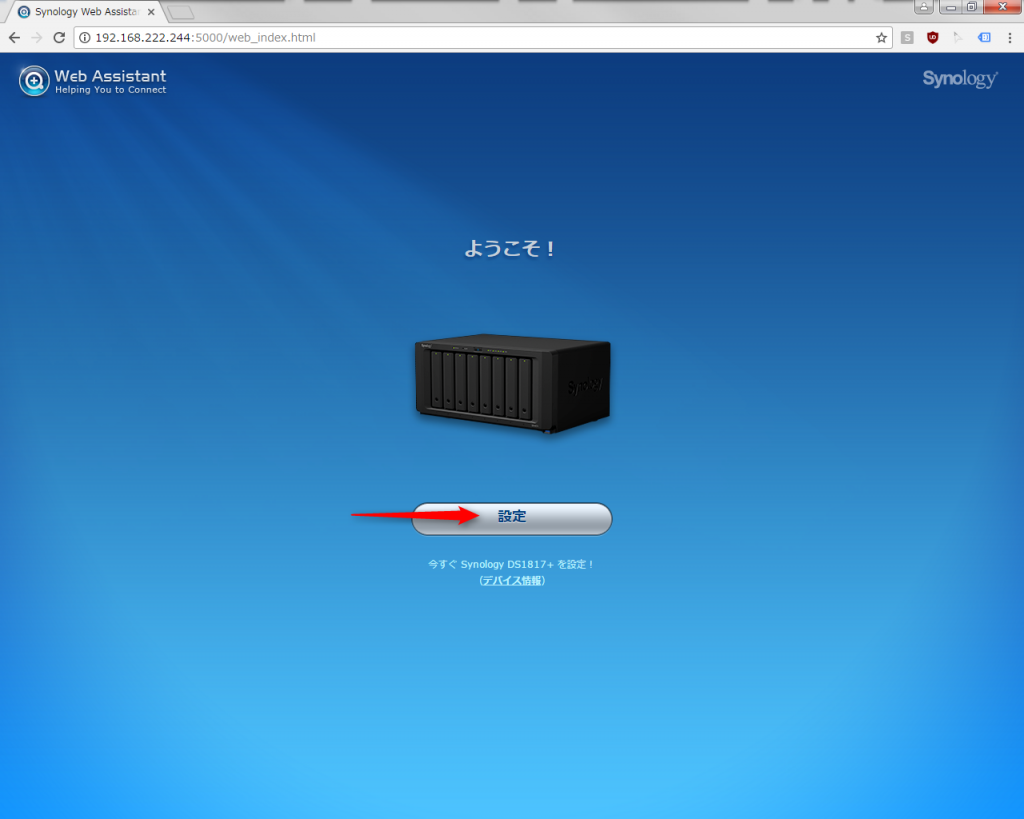
今すぐインストール をクリック。
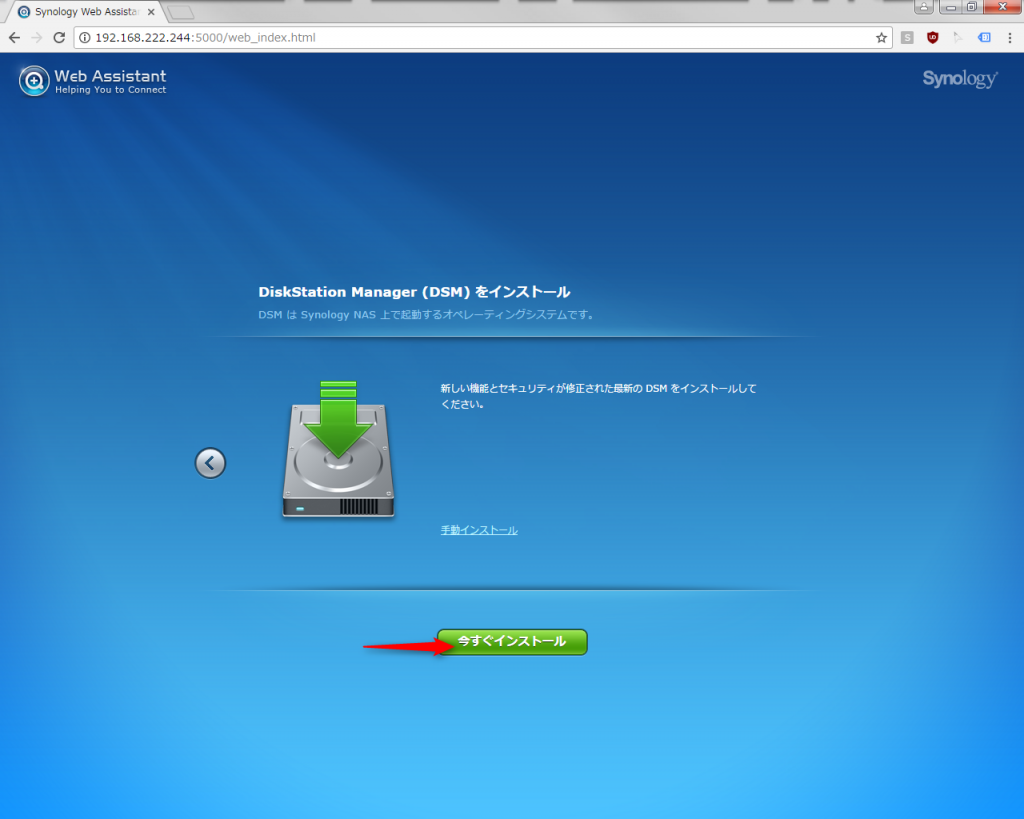
チェックを入れて、OK をクリック。
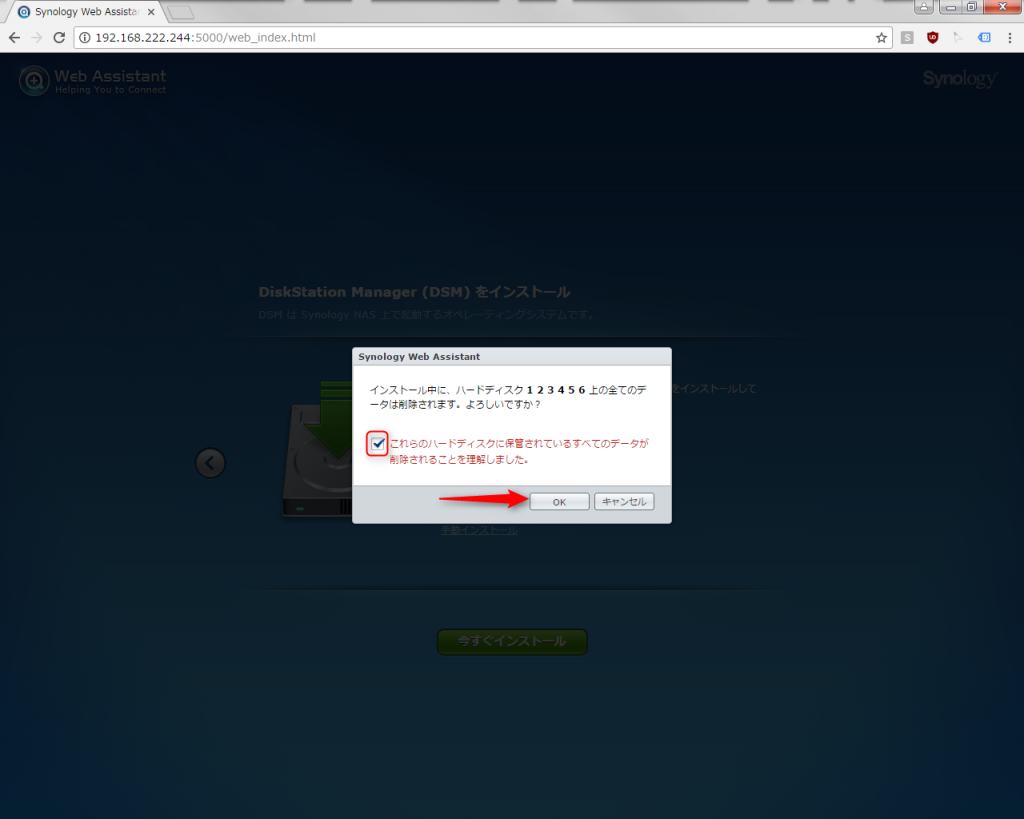
DiskStaion Manager(OS)インストール中です。
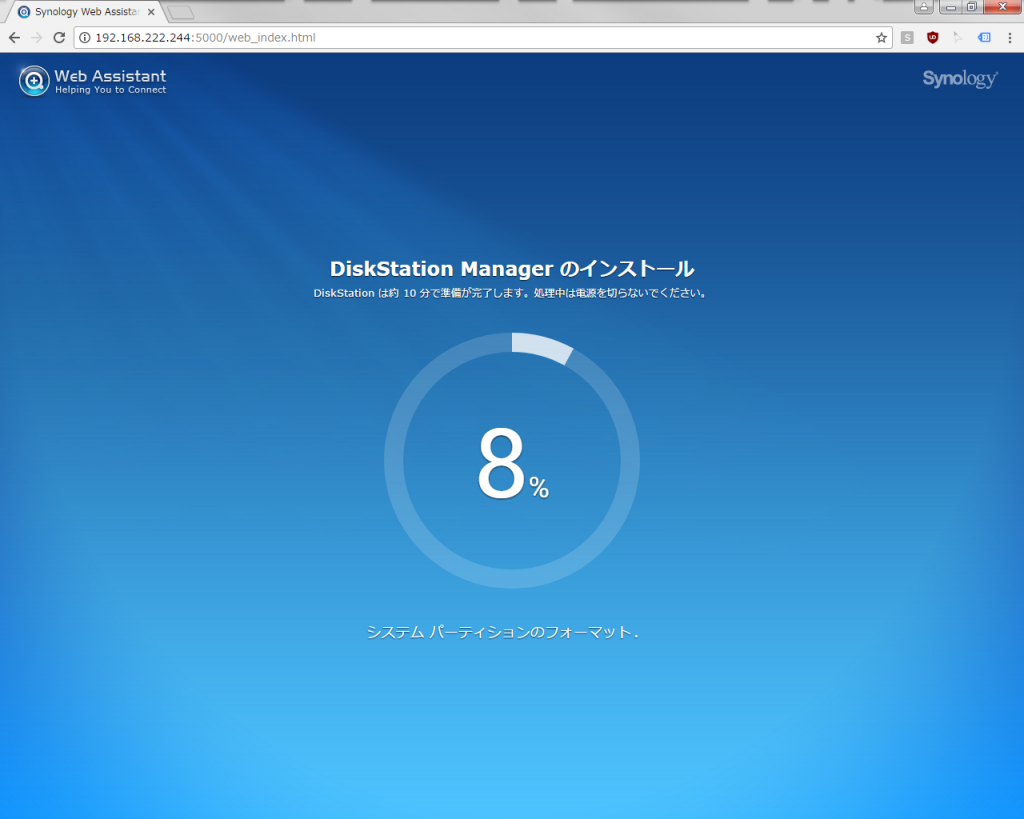
インストールが終了すると自動的に再起動します。
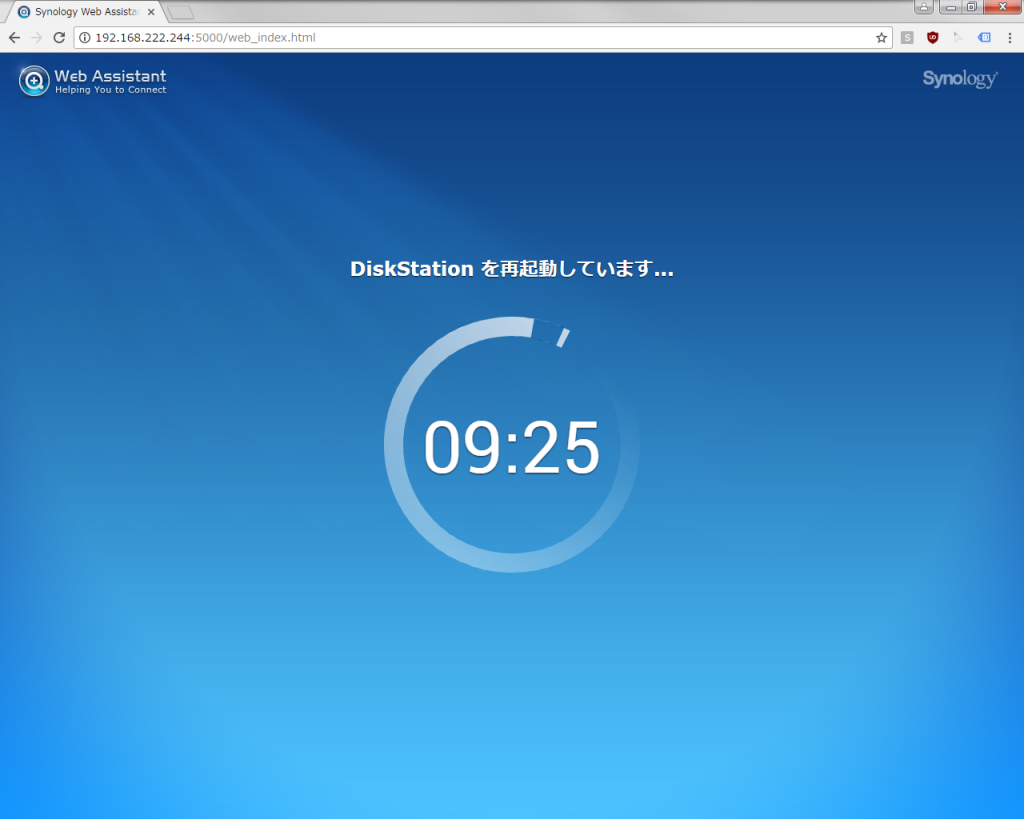
再起動が終わると、管理者アカウントを作成します。
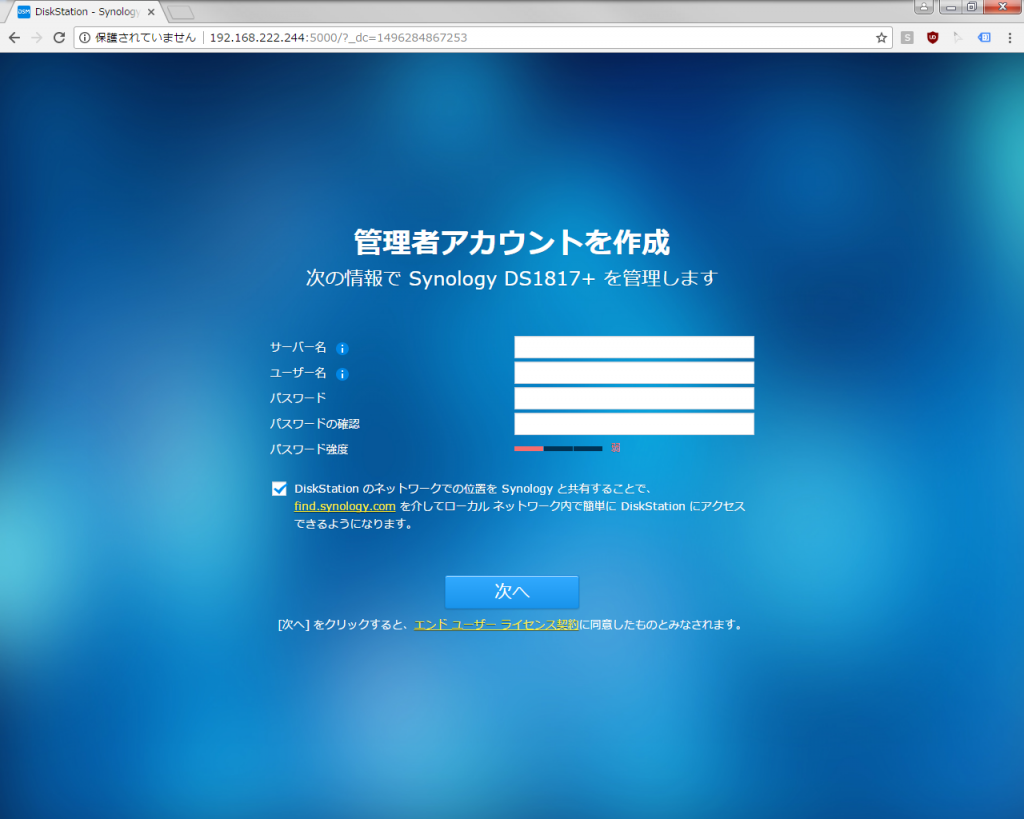
入力しました。
次へ をクリック。
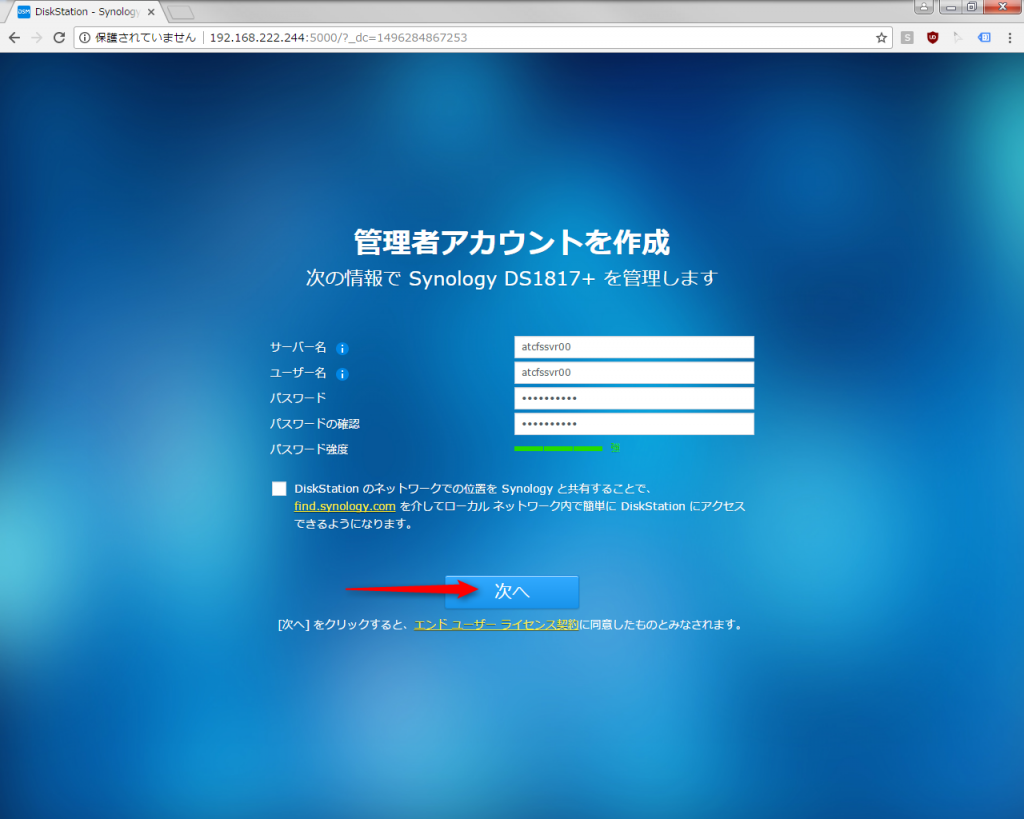
次へ をクリック
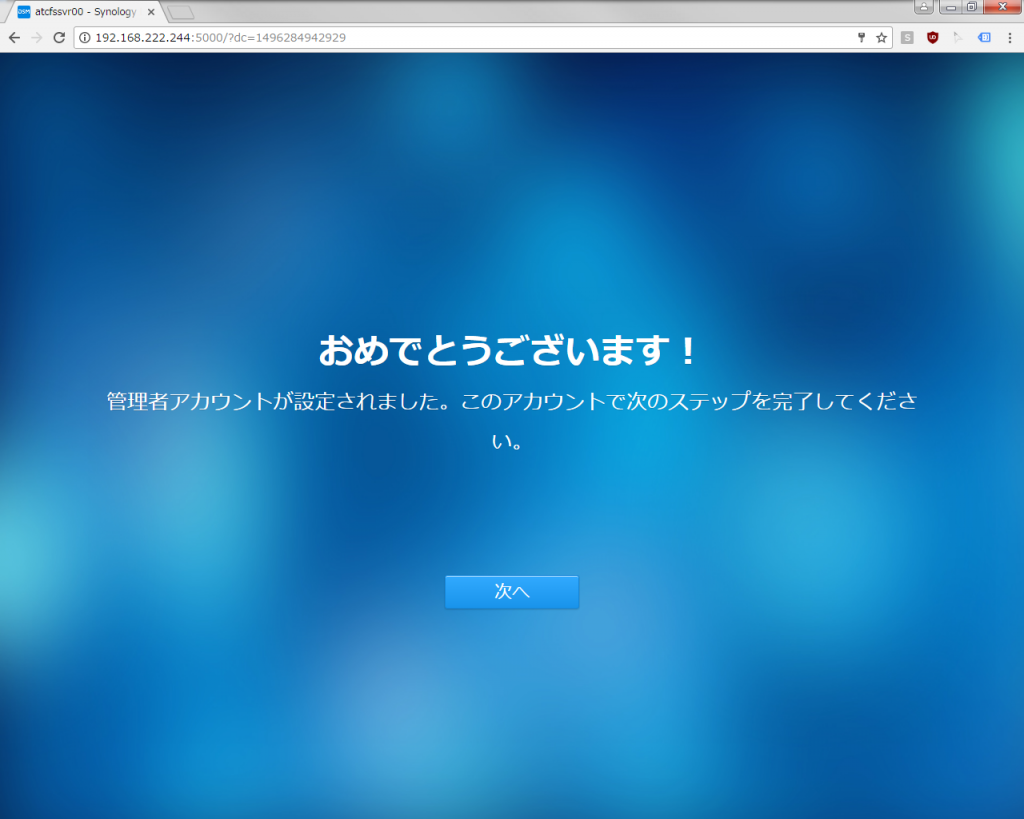
環境に応じてパラメータを設定して下さい。
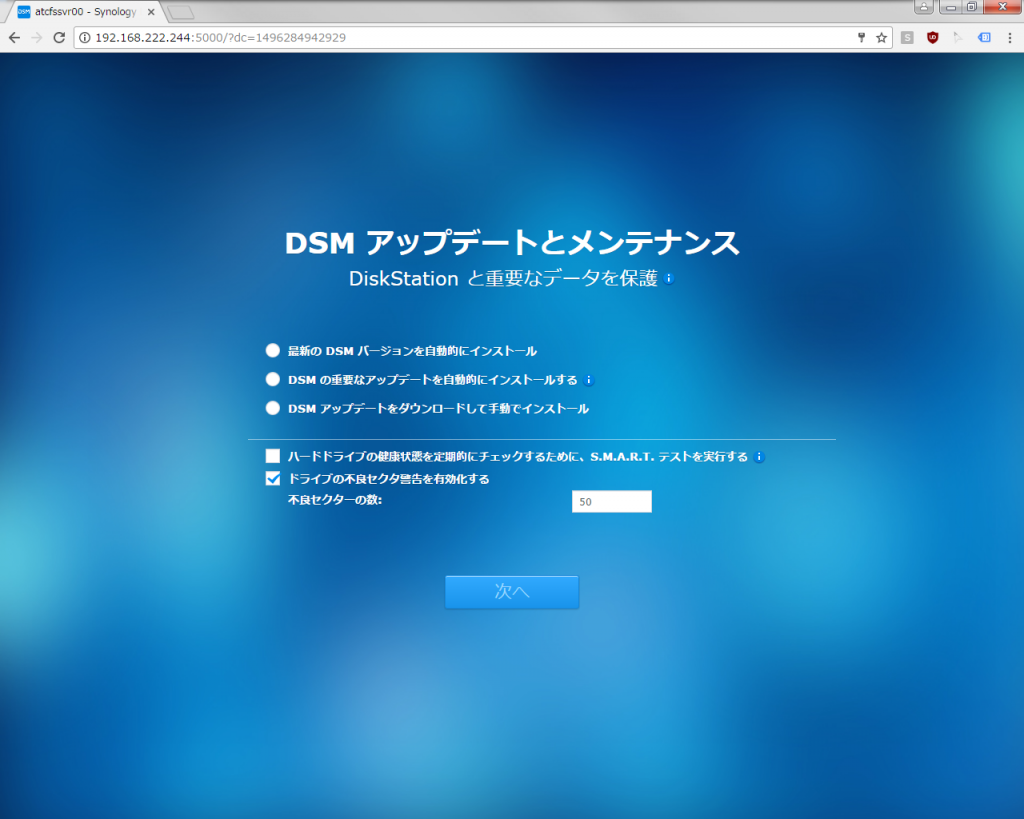
設定しました。
次へ をクリック。

必要であればアカウントを作成してください。
必要ない場合は この手順をスキップする をクリック。
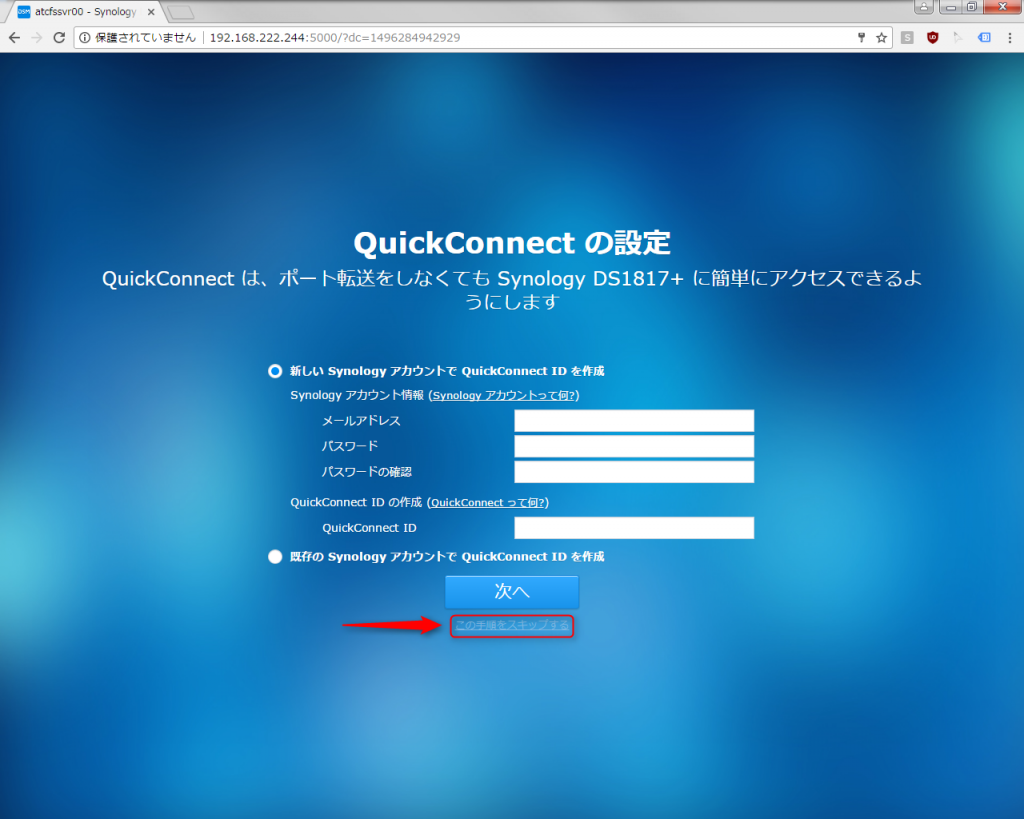
はい をクリック。
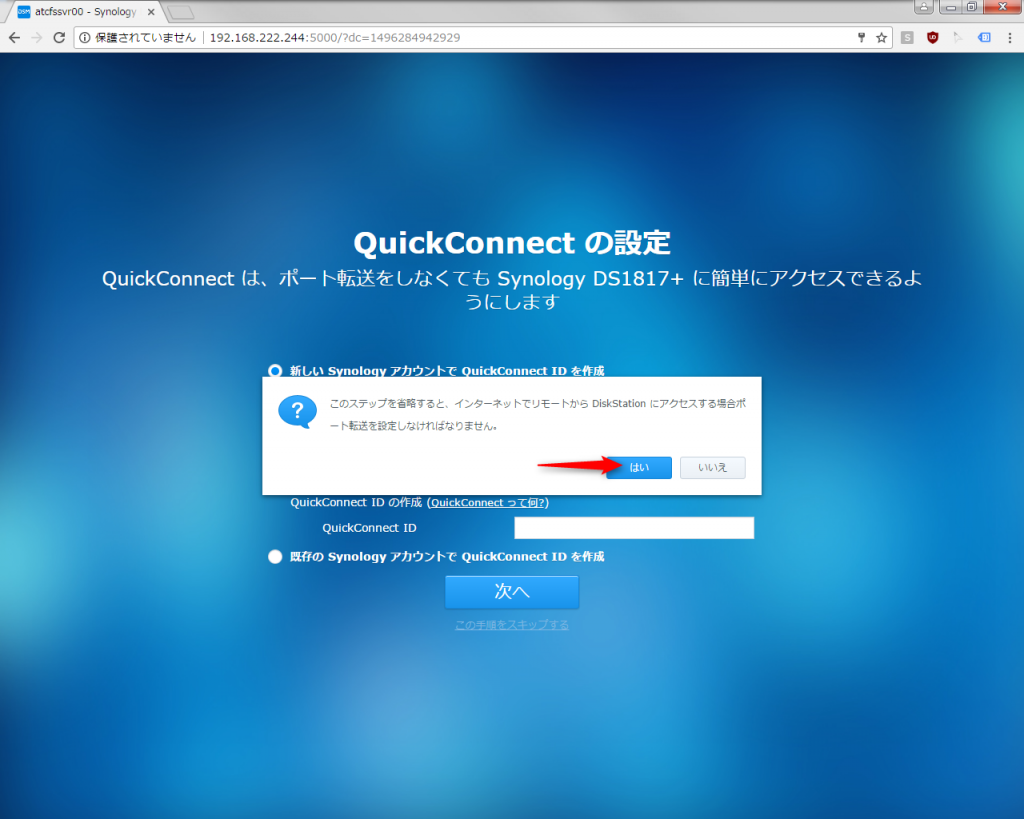
統計情報を送るかはお好みで。
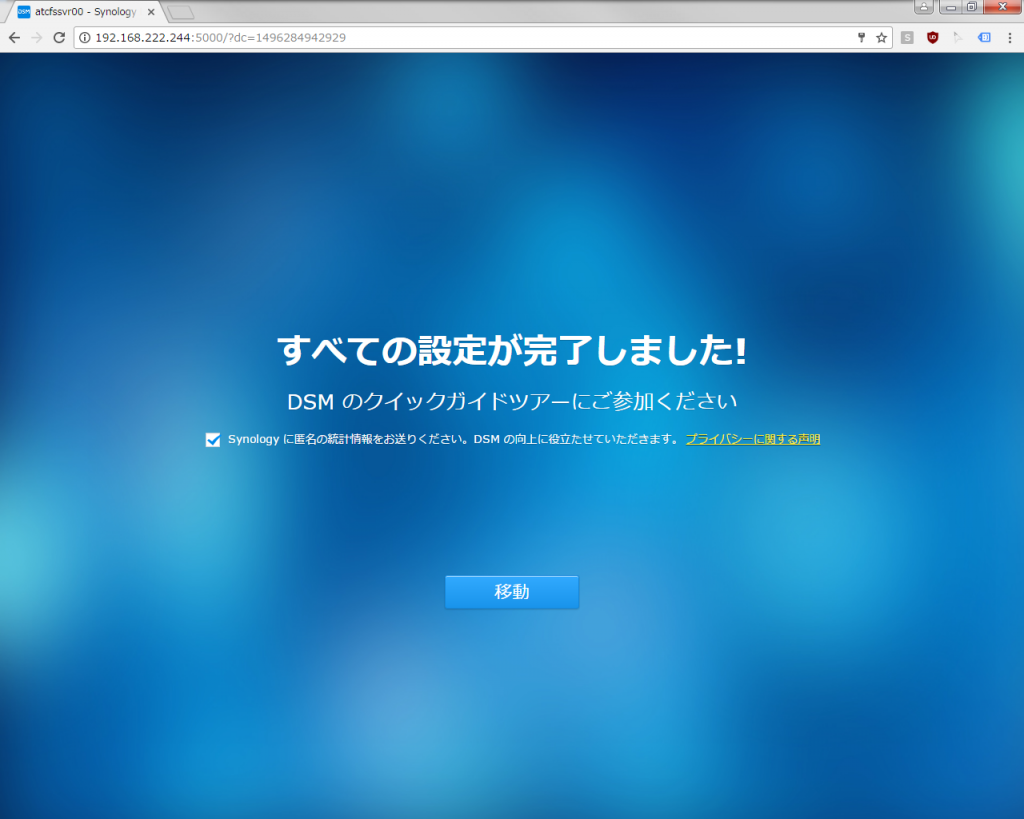
私は送信しません。
移動 をクリック。
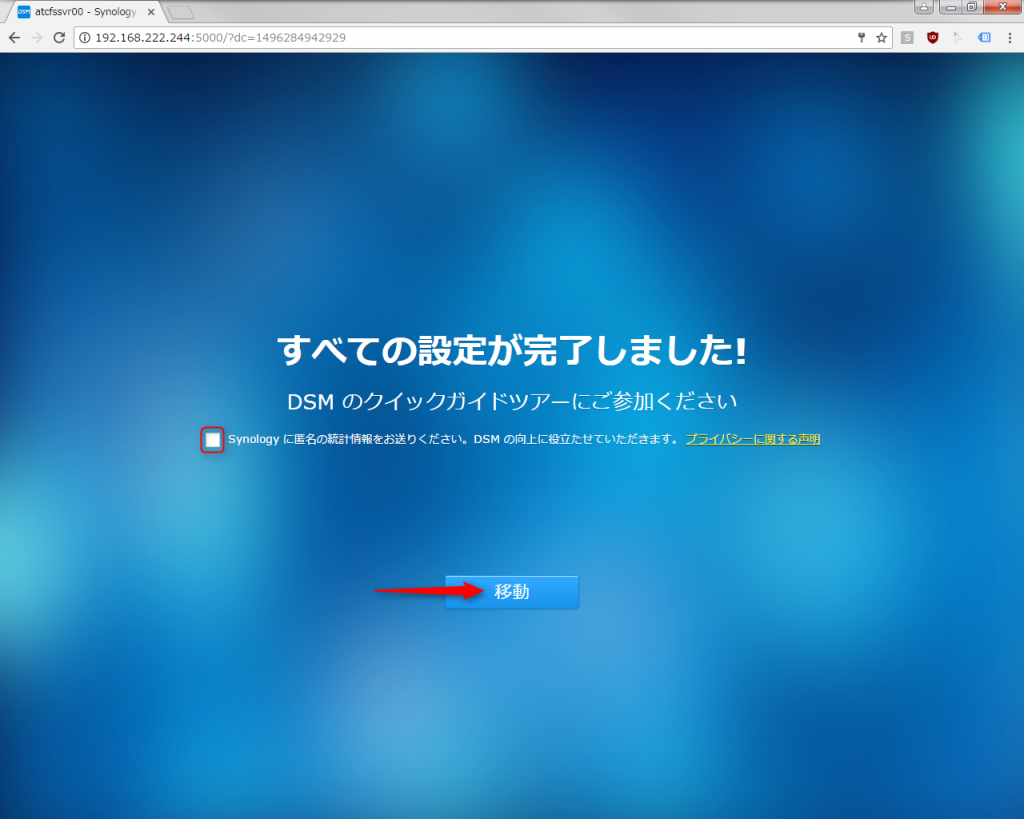
Synology NAS へログインできるようになりました。
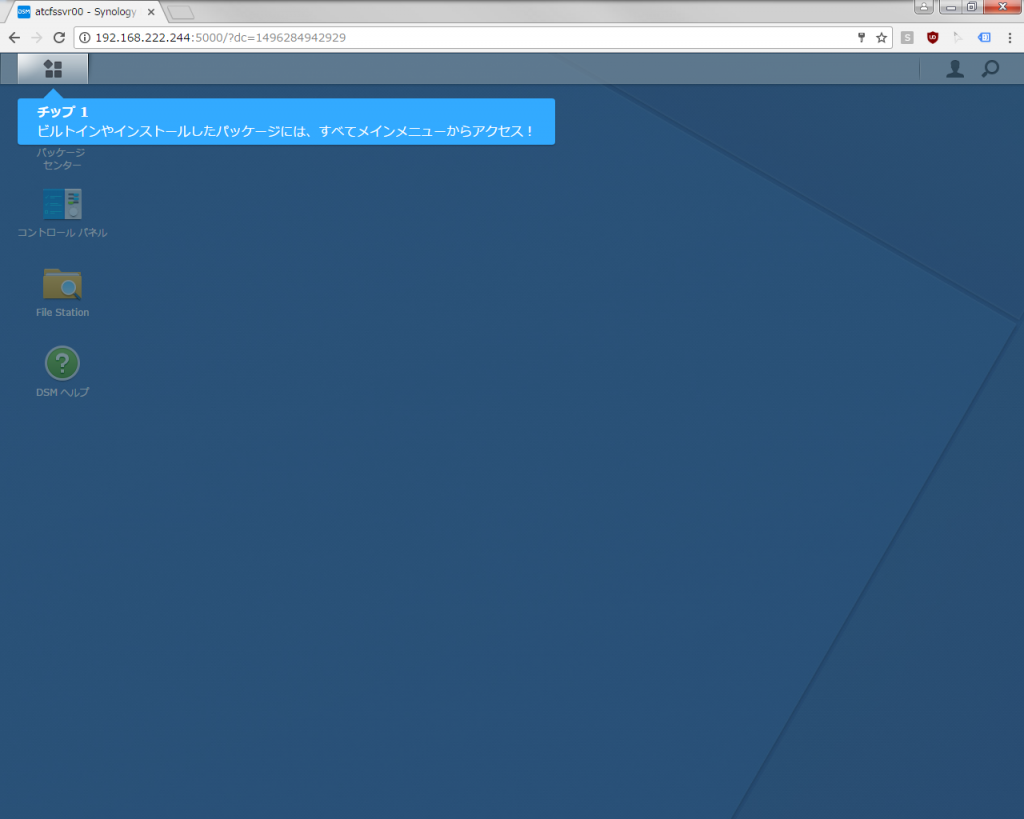
専用ソフトのインストールなしに、WEBブラウザからNASを発見しにいけるのは便利です。
NASのファイルサーバ導入例としてよくあるのは、
ハードウェア保守の切れた Windowsサーバ(ファイルサーバ)からNAS への移行です。
保守が切れている時点でお察しだと思いますが、弊社の構築サービスは中小企業のお客様が中心です。
サーバがあっても、今はバックアップが取れていないという企業様も多く・・・
NASは汎用の Windowsサーバに比べると大分安価に導入できます。
ファイルサーバ(NAS) + バックアップ の構成も予算内に収まるのではないでしょうか。
