会社の大切なファイルはきちんとバックアップしていますか?
最近ではBCP(事業継続計画)対策としてクラウドへのバックアップも増えてきています。
でもクラウドストレージってなんとなく難しそうでとっつきにくいですよね。
QNAPならアプリを入れるだけで簡単にクラウドストレージへの
バックアップが出来るようになります。
■今回の環境
本体 TS-469 Pro
メモリー 1GB
QTSバージョン 4.2.3 Build 20170121
今回はQNAPの「Cloud Drive Sync」というアプリを使用して
バックアップを取ってみます。
2017/1/31時点での対応サービスは以下の通りです。
- Google Drive
- Dropbox
- OneDrive
- OneDrive for Business
- hubiC
弊社ではメールサービスとOfficeの利用のため全社員に
Office 365 Enterprise E3を導入しています。
実はあまり知られていないかもしれませんがOffice 365には法人向けのエディションですと
1TB分のOnedrive for Businessの利用権がついてくるんですよね。
せっかく1TBも使えるのに放っておくのはもったいないということで
今回はOnedrive for Businessを利用してみたいと思います。
操作手順
※今回はクラウドストレージのアカウント作成手順は割愛しています。
Onedriveのアカウントをお持ちでない方は以下のサイトから新規登録をしてください。
https://onedrive.live.com/about/ja-jp/
1.QNAPにログインし、「App Center」をクリックします。
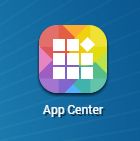
2.左ペインの「バックアップ/同期」をクリックし、「Cloud Drive Sync」をインストールします。
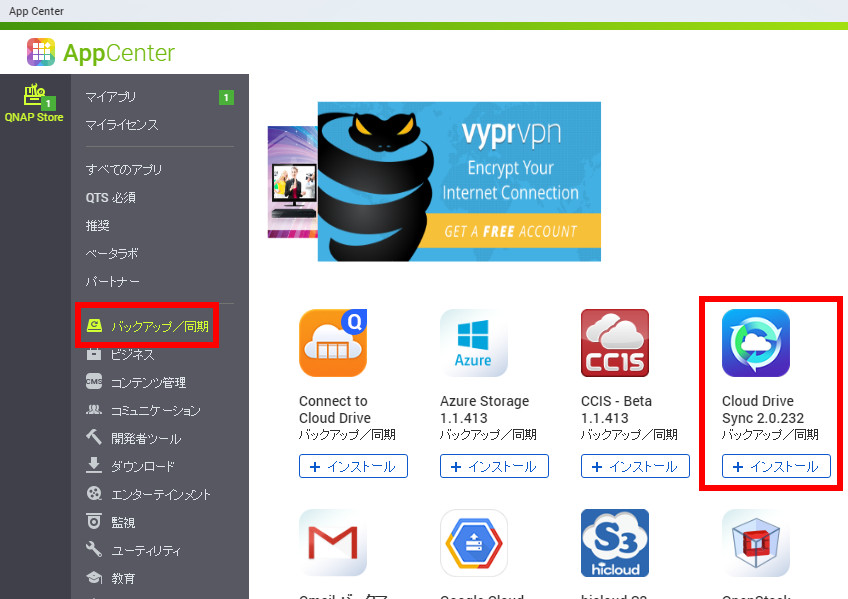
3.インストールが終了するとホーム画面にアイコンが追加されているのでクリックします。
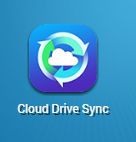
4.左ペインの「クラウドアカウント管理」をクリックし、「アカウント作成」をクリックします。
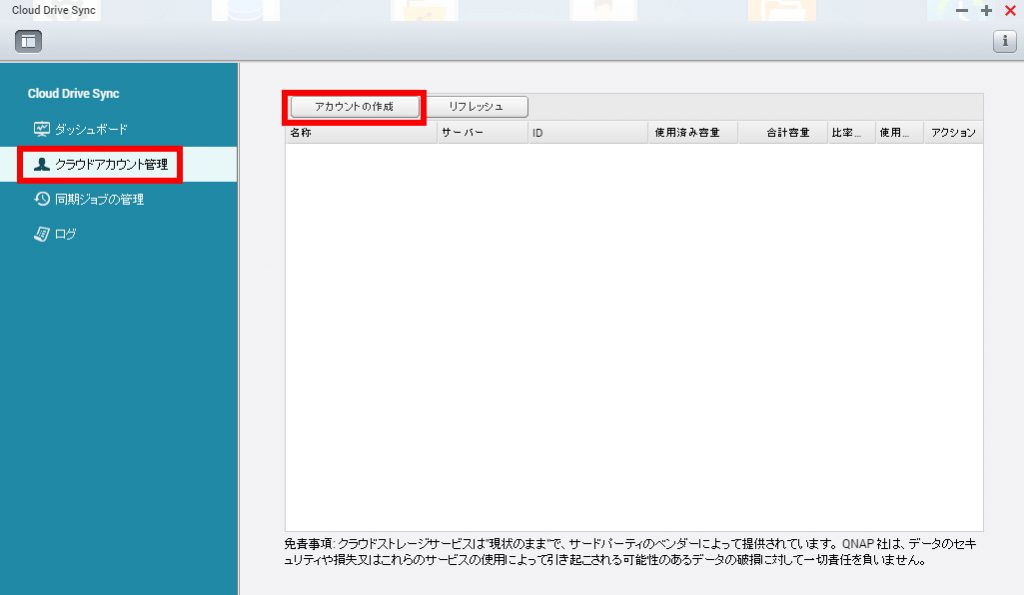
5.クラウドストレージで「OneDrive For Business(Beta)」を選択し、任意の表示名を設定後
「サインイン」をクリックします。

6.別のタブが立ち上がりOneDriveへのサインインを求められるので、画面の指示にしたがって
サインインします。
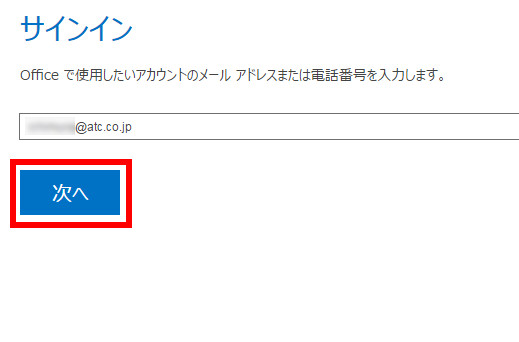
7.アクセス許可の承諾を求められるので確認後、「承諾」をクリックします。
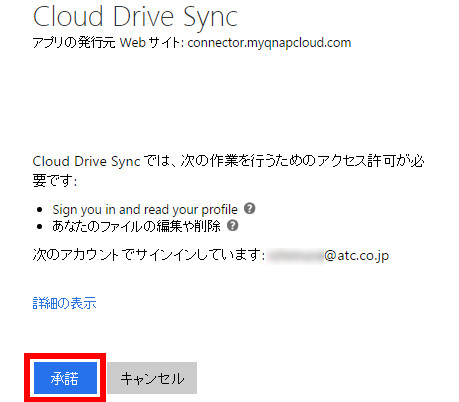
8.元の画面に戻り、ユーザー名や合計容量などが表示されていれば認証は成功です。
上手く行かない場合はサインインを何度か繰り返すと成功する場合もあるみたいです。
「OK」ボタンをクリックします。
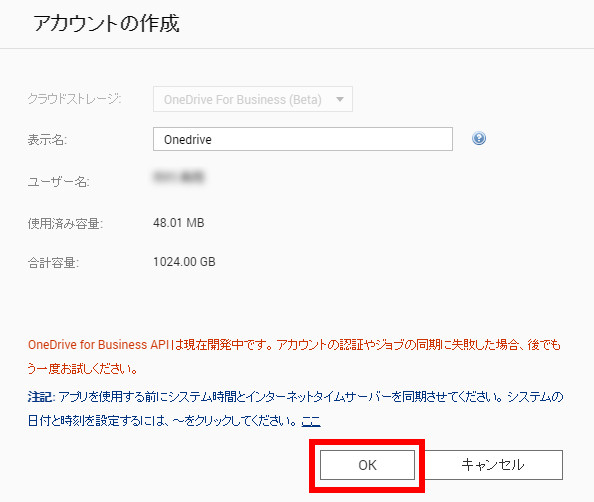
9.それでは早速バックアップジョブを作成してみましょう。
左ペインの「同期ジョブの管理」をクリックし、「ジョブの作成」をクリックします。
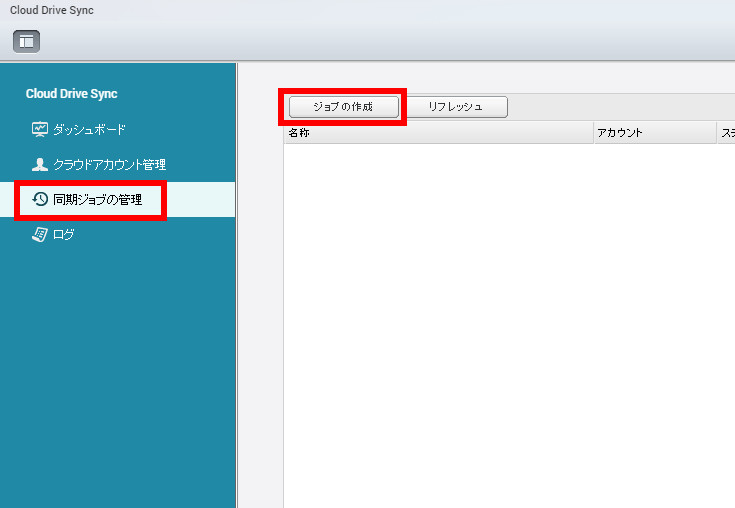
10.「次へ」をクリックします。
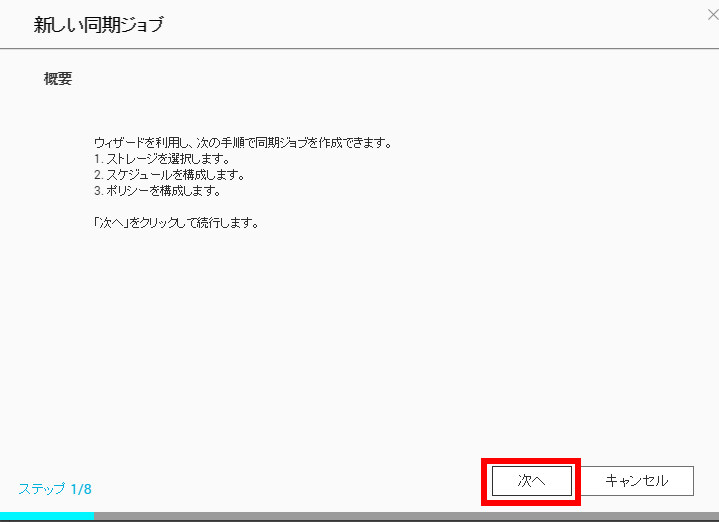
11.バックアップ元のフォルダとバックアップ先のフォルダを設定します。
「ローカルの場所」はQNAPであらかじめ作成した共有フォルダを選択できます。
今回は「share」という共有フォルダを作成したのでそちらを選択します。
「アカウント名」は使用するサービスを選択します。今回は「Onedrive」を選択します。
「リモートの場所」は先程認証したOnedriveのアカウントのフォルダ一覧から選択します。
「次へ」ボタンをクリックします。
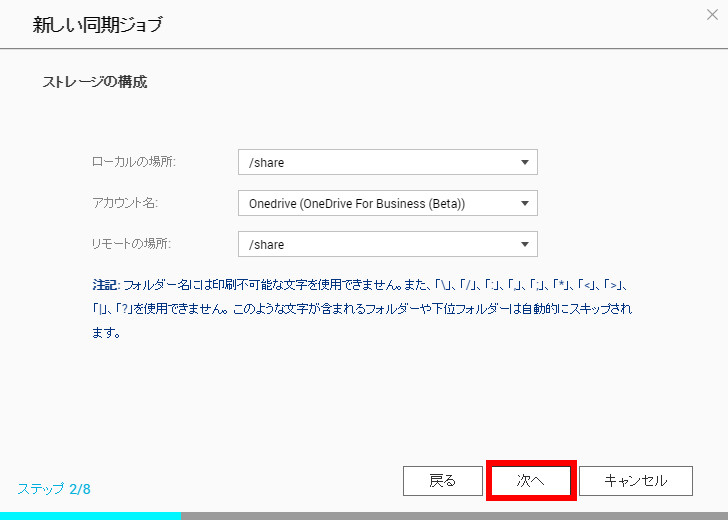
12.スケジュールを設定します。スケジュールの種類には5種類あります。
手動開始:手動で実行するまで同期は行われません。
連続:リアルタイムに同期を行います。
定期:定期的に同期を行います。
次の時間に1回開始する:指定した時間に1回だけ同期を行います。
このジョブが完了した後に:「バックアップマネージャ」で作成したジョブの実行が終了した直後に同期が始まります。バックアップのバックアップを取る場合に便利ですね。
今回は定期的にバックアップを取りたいのでスケジュールを「定期」「毎日」の、
時刻を「14:00」に設定しました。「次へ」をクリックします。
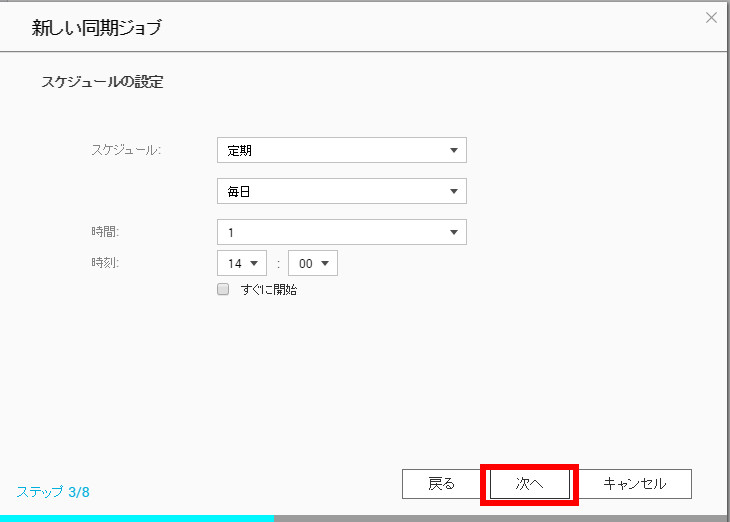
13.ファイル名が競合したときの動作について設定します。
今回はローカルファイルが置き換わっては困るので、
リモートファイル(Onedrive)の置換を選択しました。
「次へ」をクリックします。
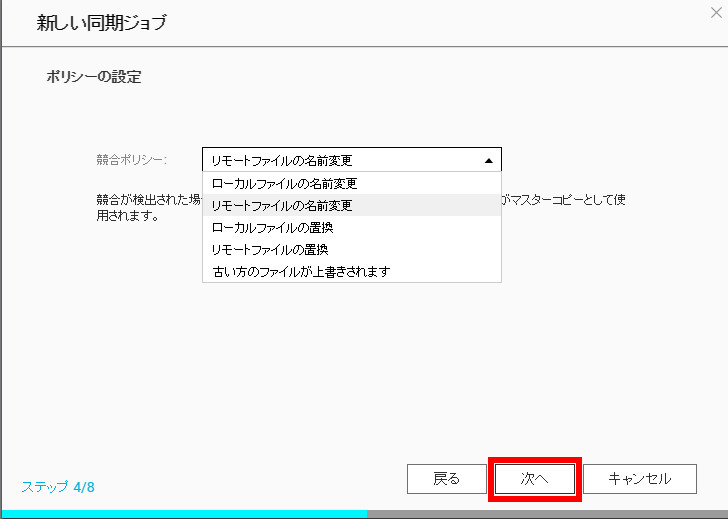
14.フィルターの設定を行います。
見えないファイルまで全て同期させる場合は「非表示のファイルとフォルダーを含める」
にチェックを入れておけば良いと思います。
「次へ」をクリックします。
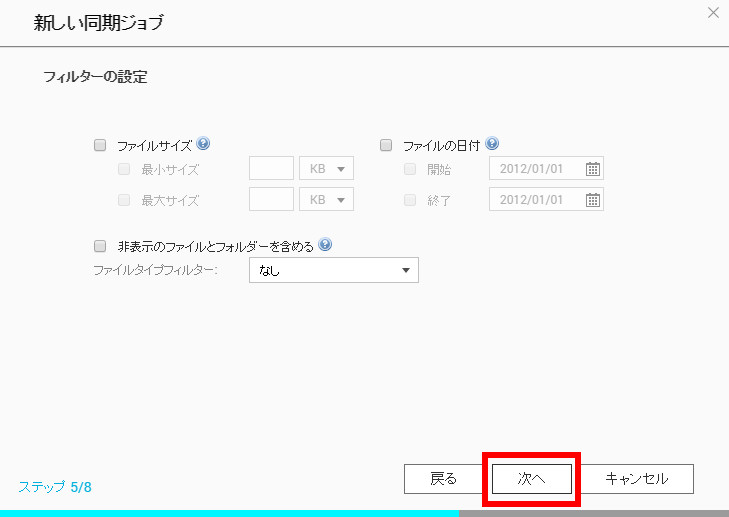
15.オプションを設定します。
「ジョブ名」は任意で設定します。
「Timeout(minutes)」でジョブのタイムアウト時間を設定します。
デフォルトは20分です。
「スキップされたファイルの最大数」は何らかの理由で同期がスキップされたファイルの数がこの数値に達したらジョブを終了します。デフォルトは10です。
「同時処理ファイル」は同時に同期するファイルの数ですが、
多く設定するとシステムリソースをたくさん使うらしいので、
QNAPのスペックと相談して決めて下さい。デフォルトは5でした。

16.ここまでの設定のサマリーが表示されるので、確認後「次へ」をクリックします。
これでジョブの設定は終了です。
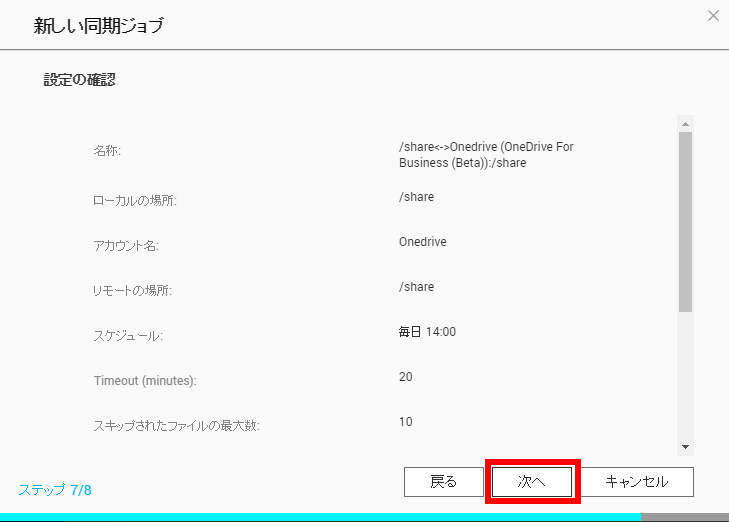
動作確認
今回はQNAPに保存した以下のファイルをOneDriveにバックアップしてみます。
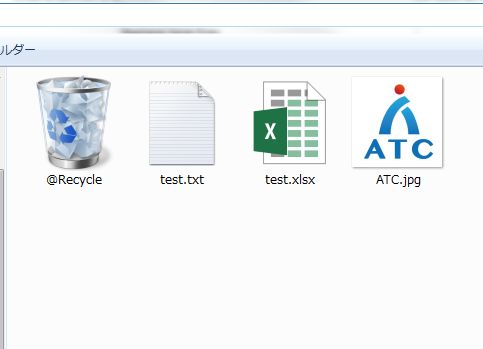
バックアップジョブで設定した14:00になった瞬間同期が始まりました。
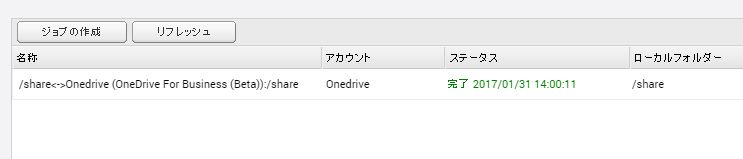
ブラウザからOneDriveにログインしてみるとしっかりバックアップができています。
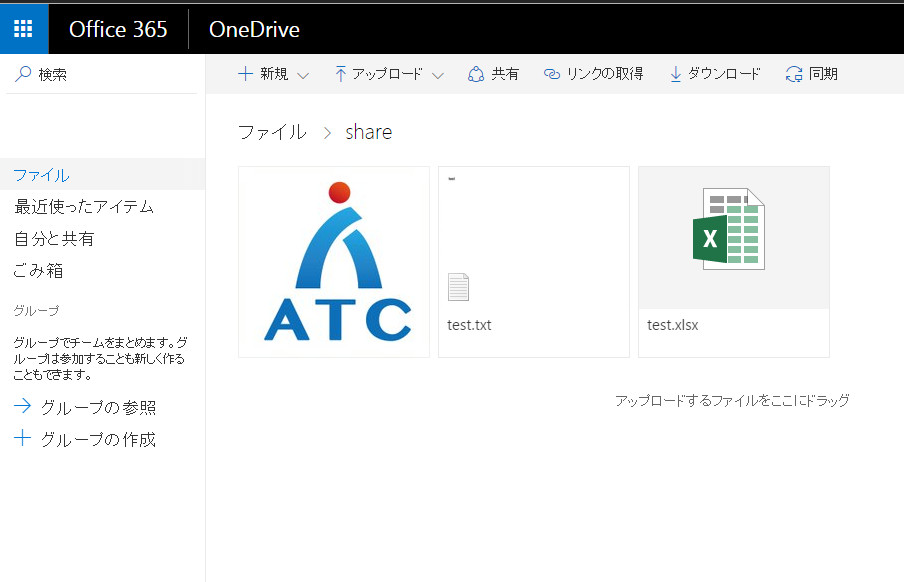
びっくりするぐらい簡単にクラウドにバックアップを取る環境が整いました。
今回はOneDrive for Businessで検証しましたが、Google DriveやDropboxについても
基本的な設定項目は同じなので是非試してみて下さい。
技術部 技術1課
