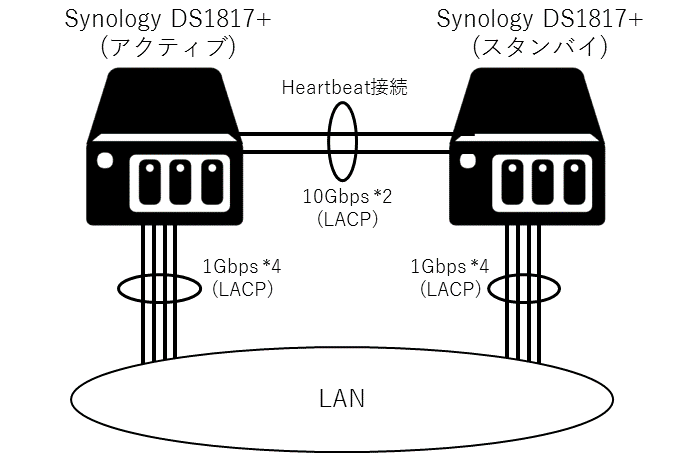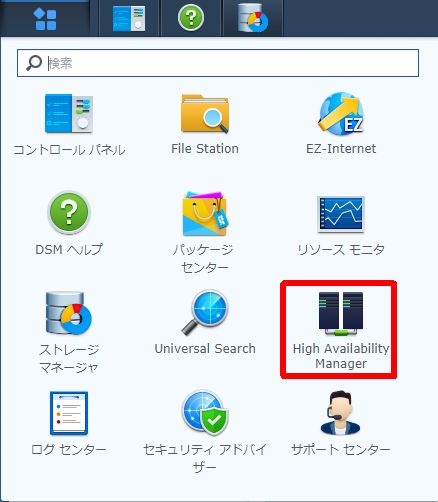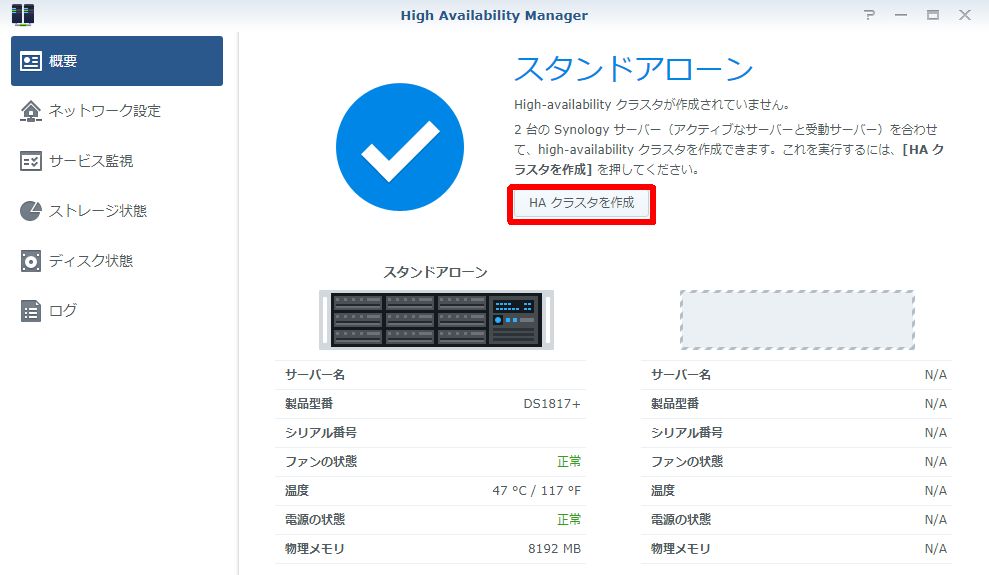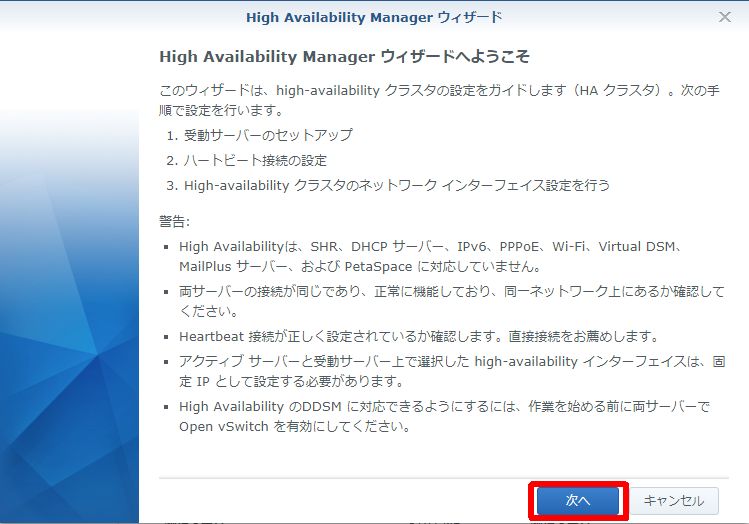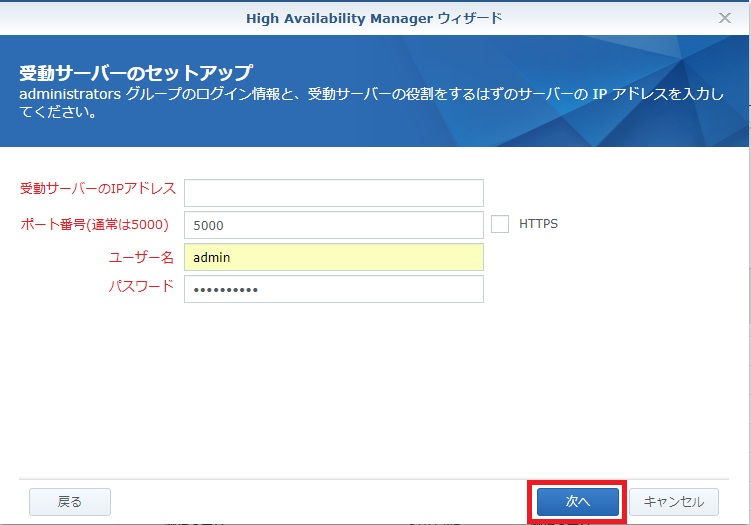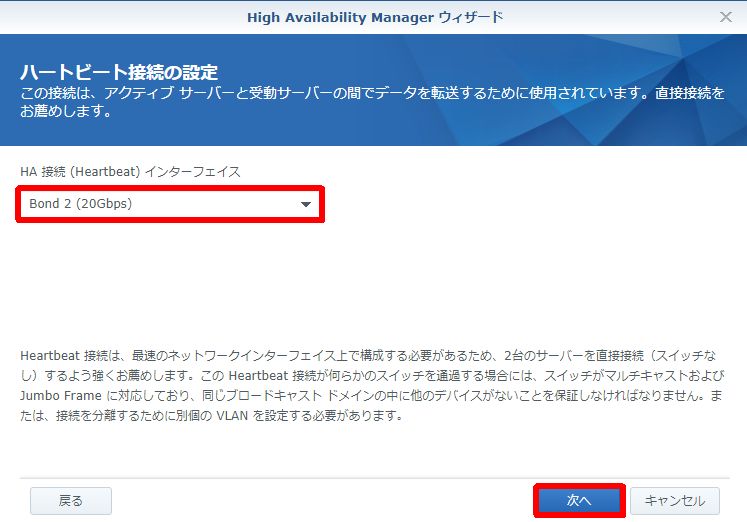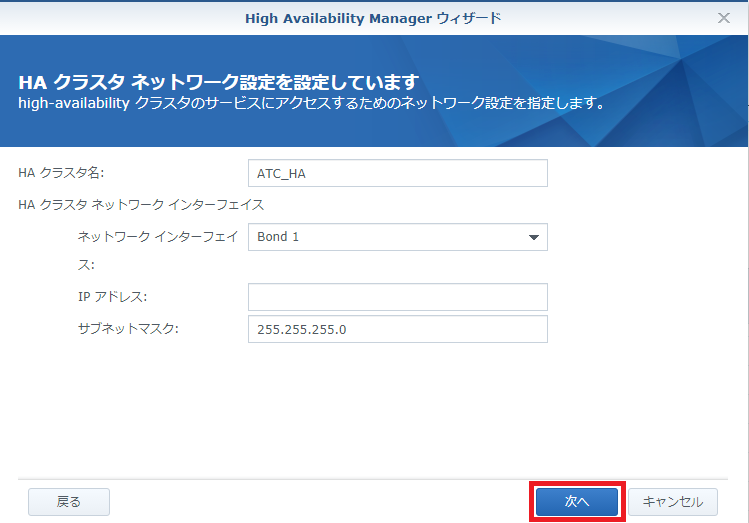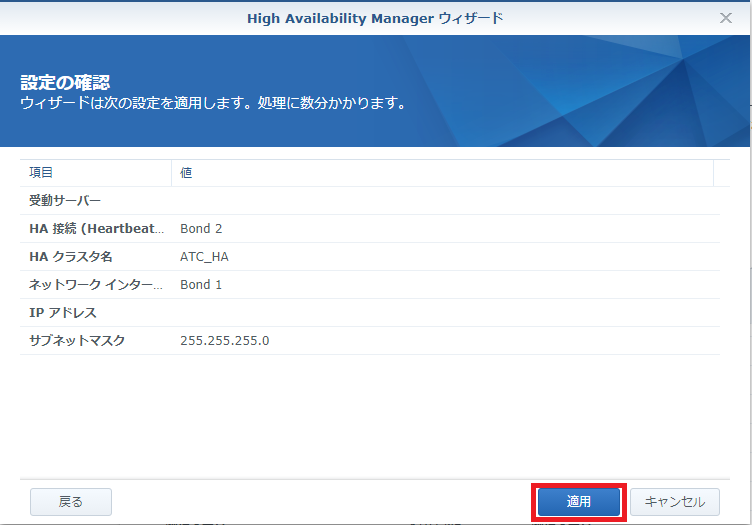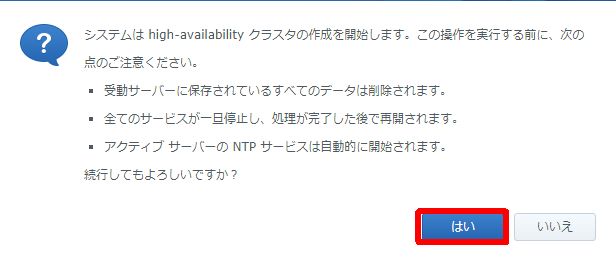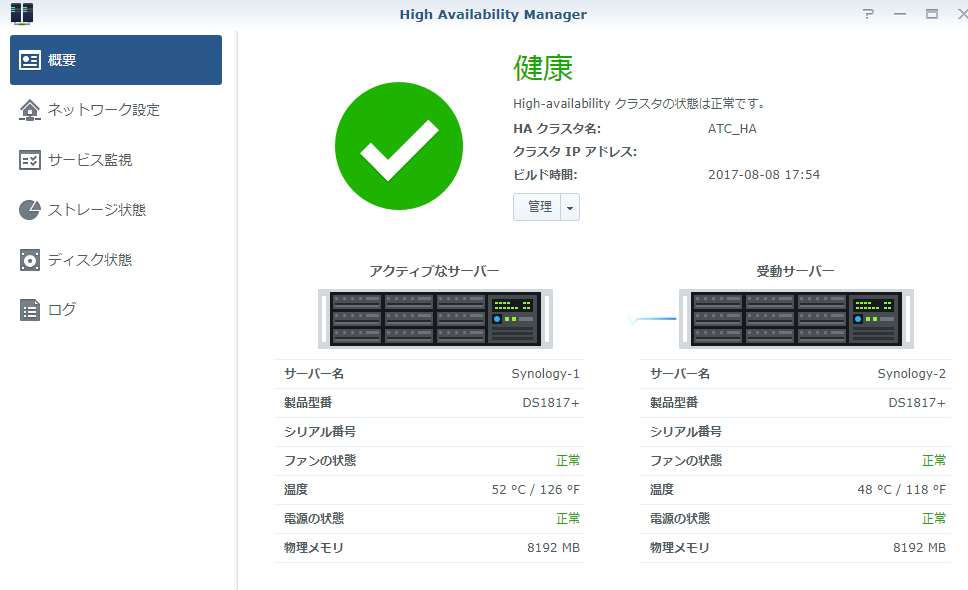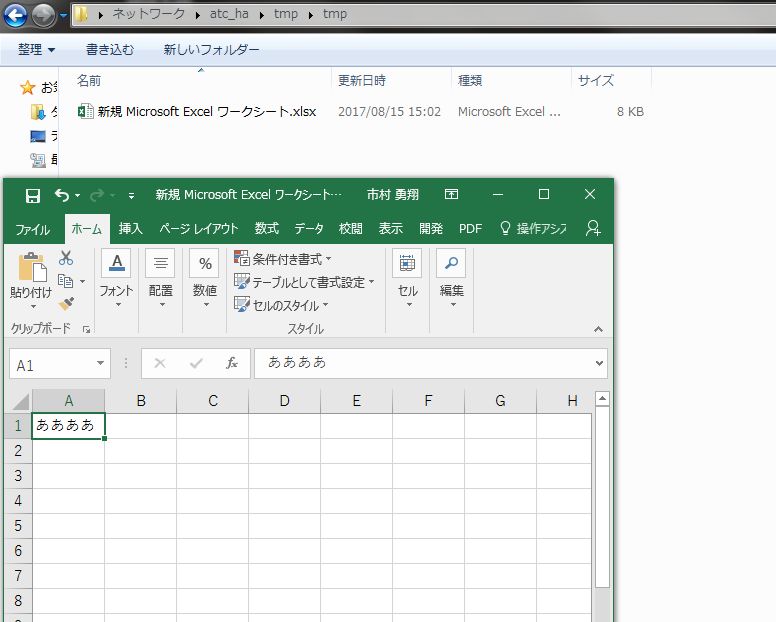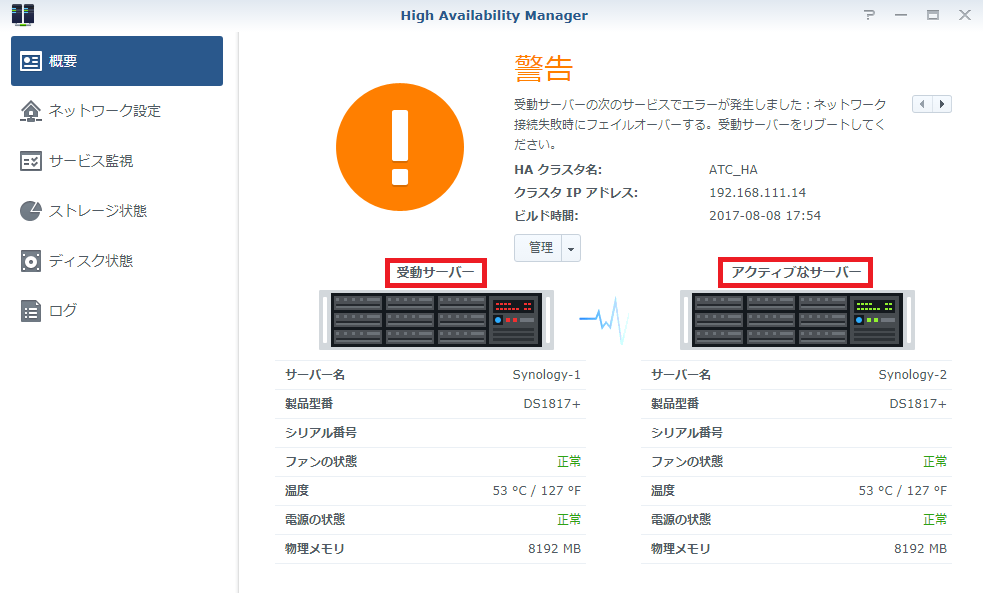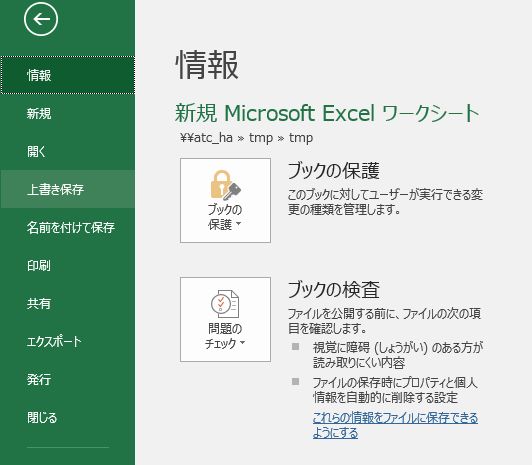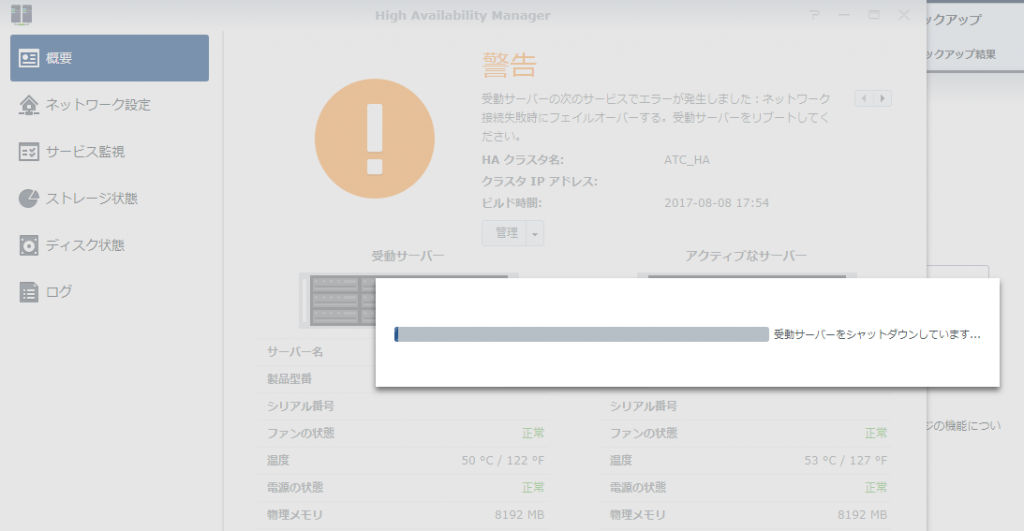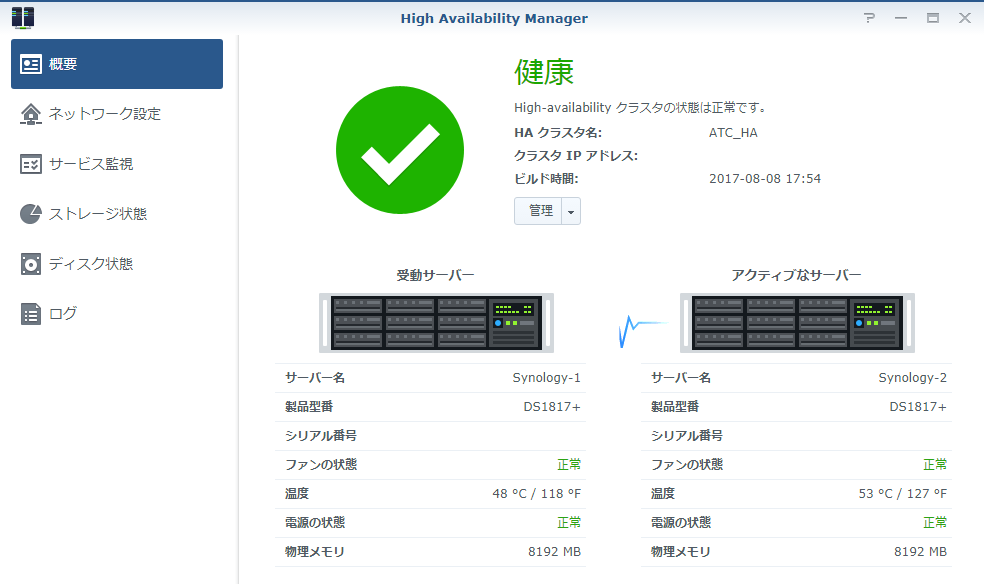法人向けNASのSynologyはHAクラスタに対応しています。 万が一障害などによりNASが停止してしまっても自動的にスタンバイ機に 切り替わるため、継続して業務を続けることができます。
一般的にHAクラスタに対応しているNASはエンタープライズ向けの高価な製品に実装されており、 中小企業にとっては手が出しにくいものでした。
Synologyは驚くべきことにエントリーモデルでもHAクラスタを構成することができます。 詳しくは以下のSynology公式サイトでHAクラスタに対応しているモデルを確認することができます。
製品一覧 | Synology Inc. https://www.synology.com/ja-jp/products?soft_feature=SHA
この価格帯でHAクラスタを組みたい場合Synology以外に選択肢が無いと言ってもいいです。 しかも、ライセンス料などは必要なく標準の機能でHAクラスタを構成することができるのです。
HAクラスタを構成する前に以下の前提条件を満たしているか確認して下さい。
ハードウェア要件:
- SHA の導入には、アクティブ サーバーと受動サーバーとして作動する、2 台の全く同じサーバーが必要です。
- 異なる 2 台の Synology サーバーをアクティブ サーバーと受動サーバーとして使用することはできますが、そこには制限があります。詳細は、こちらをお読みください。
システム要件:
- アクティブ サーバーと受動サーバーはどちらも同じモデルであり、どちらも Synology High Availability に対応していなければなりません。
- 2 台のサーバーには同じバージョンの DSM をインストールする必要があります。
ボリュームとドライブ:
- 両サーバーのドライブ容量は、データの整合性を保つために同等でなければなりません。
- アクティブ サーバーと受動サーバーに搭載されるドライブの数は、同じでなければなりません。また、ドライブの位置も同じでなければなりません。
- サーバーに SHR フォーマットのボリュームを構築することはできません。[ストレージ マネージャ] > [ボリューム] を選択して、SHR ボリュームが存在しないか確認してください。
ネットワーク環境:
- 両方のサーバーには固定 IP アドレスが割り当てられていなければなりません。
両サーバーの IP アドレスにアクセス可能であり、同じサブネットに属していることを確認してください。そうでない場合は、受動サーバーに切替えたときにエラーが発生する場合があります。
ネットワーク設定を変更するには、各サーバーにログインして [コントロール パネル] > [ネットワーク] > [ネットワーク インターフェイス] を選択し、ネットワーク インターフェイスを選択した後で [編集] をクリックします。- 両方のサーバーは同じ数の LAN ポートを備えていなければなりません。サーバーに別のネットワーク インターフェイス カードが装備されている場合は、これらのネットワーク カードも追加の LAN ポートとしてカウントされます。
- Synology High Availability は次をサポートしていません:プロキシ サーバー、DHCP、DHCP サーバー、IPv6、PPPoE、Wi-Fi。High-availability クラスタを構築する前に、これらがオフになっていることを確認してください。
引用:Synology
実際にHAクラスタを組んでみました。 今回は以下のような構成です。 使用機器:Synology DS1817+ ×2台 DSMバージョン:DSM 6.1.3-15152 Update 2 機器同士の複製のためのHeartbeat接続用に10GbE対応のintel X540-T2を1枚ずつ装着しています。
ディスクグループやボリュームの作成、各インターフェイスのLACPの設定方法などは割愛致します。
以下の操作はアクティブ側にするSynologyで行って下さい。 HAクラスタ構成後はアクティブと受動サーバーを自由に切り替えることができます。 左上メニューから [High Availability Manager] をクリックします。
[次へ] をクリックします。
受動サーバーのIPアドレス、ポート番号、ユーザー名、パスワードを入力し、 [次へ] をクリックします。
Synology同士でデータのやり取りを行うハートビート接続のポートを指定します。 注意 ・ハートビート接続に使用できるポートは全ポートの中で最速のポートのみです。 ・ハートビート接続は間にスイッチなどを介さず直接接続することを推奨します。
クラスタの設定情報を入力します。 ここで決めた [HA クラスタ名] と [IP アドレス] が共有フォルダへアクセスするときのパスになります。
メインサーバーに障害が起きると自動的に受動サーバーに [HA クラスタ名] と [IPアドレス] が適用されるため、そのままアクセスすることができます。
ネットワークインターフェイスは社内LAN側に接続されているポートを選択して下さい。
設定の確認で問題がなければ [適用] をクリックします。
注意点が表示されます。 受動サーバーのデータは全て削除された後、アクティブサーバーから複製されます。
初回の受動サーバーへの複製は容量にもよりますが時間がかかります。 正常にHAクラスタが構成された後は、以下のような表示になります。
それでは実際に障害時に受動サーバーがアクティブサーバーに切り替わるか検証してみます。 以下が現在のHAクラスタの構成です。
サーバー名 [Synology-1] がアクティブなサーバー、 [Synology-2] が受動サーバーになっています。
切り替え前に開いていたファイルがそのまま編集できるのか検証するために、 クラスタ名で共有フォルダにアクセスし、エクセルのファイルを編集してみます。
この状態でアクティブサーバーのLANケーブルをスイッチから引っこ抜きます。
この時点で共有フォルダとWebUIへアクセスができなくなりました。
1分ほど待つと共有フォルダが繋がるようになり、WebUIにもアクセスできるようになっています。
High Availability Managerを見ると、表示が健康から警告に変わり、 アクティブなサーバーが [Synology-1] から [Synology-2] に切り替わっています。
先程編集中だったExcelを上書き保存してみましたが、特に警告もなく保存されました。
先程抜いたLANケーブルを元に戻します。 管理から[受動サーバーをリブート] をクリックすることで、受動サーバーが再起動します。
その後アクティブなサーバーから受動サーバーへと複製が行われ再度HAクラスタが構成されます。
切り替わりに要する時間(ダウンタイム)は、4回ほど検証しましたがいずれも約1分ほどでした。 今回は実際の障害を想定し、LANケーブルを抜線する方法で検証しましたが、 [管理] から [切替え] を選択することで、手動でアクティブなサーバーと受動サーバーを切り替えることもできます。
Synologyは低コストでお手軽にHAクラスタを組むことが出来るNASです。
もちろん法人でメインのファイルサーバを担うに申し分無い性能を持っています。
弊社では既存のファイルサーバーやNASからHAクラスタ構成への移行も行っていますので、 ご興味のある方は是非お問い合わせ下さい。
その他、中小規模向けを中心にファイルサーバや、Active Directoryサーバ、ネットワーク設計・構築も承っております。